
时间:2021-01-04 12:03:17 来源:www.win10xitong.com 作者:win10
win10系统在使用的时候有一些用户发现了有win10后找不到无线网卡修复方法的问题,要是遇到这个问题的用户对电脑知识不是很了解的话,可能自己就不知道怎么解决了。如果你不想找其他人来帮忙,大家可以按照这样的解决思路:1.首先在Win10笔记本无线图标上右键,在弹出的右键菜单中,点击进入“打开网络和共享中心”2.点击左侧的“更改适配器设置”,之后会进入网络连接设置界面,然后找到“WLAN无线网络”,然后在其图标上鼠标右键,在弹出的菜单中,点击“诊断”即可很轻松的完成了。小编下面给大家带来更详细的win10后找不到无线网卡修复方法的处理伎俩。
推荐系统下载:笔记本Win10纯净版
具体方法:
1.首先,右键单击Win10笔记本的无线图标,在弹出的右键菜单中,点击进入“打开网络和共享中心”
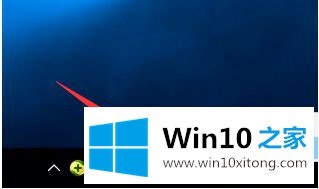
2.单击左侧的“更改适配器设置”进入网络连接设置界面,然后找到“无线局域网”,右键单击其图标,在弹出菜单中单击“诊断”
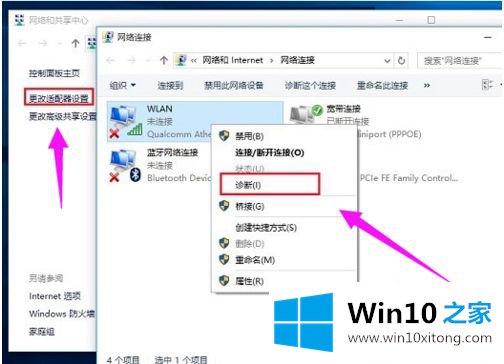
3.单击“以管理员身份尝试进行这些修复”操作
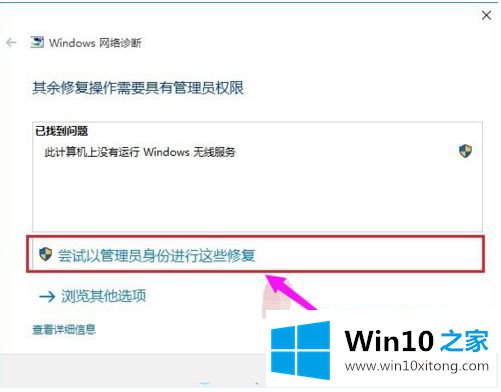
4.成功启动Windows无线服务后,无线图标上的红十字会消失。此时,单击无线网络图标以成功搜索并连接到Wifi无线网络
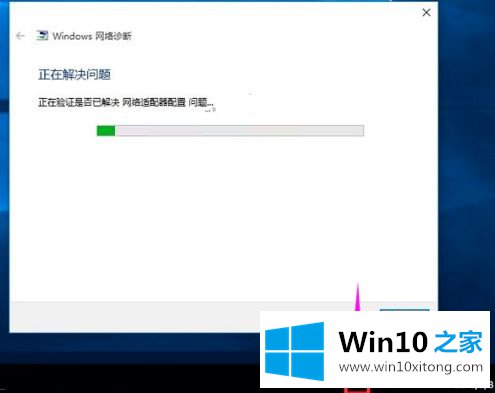
以上是s2 2018电脑安装win10后找不到无线网卡的修复方法。希望对大家有帮助。
这篇关于win10后找不到无线网卡修复方法问题的教程到这里就告一段落了,大家伙都解决问题了吗?各位的问题不知道有没有得到解决呢?如果你还有别的windows系统相关的问题,可以继续在本站查找阅读。