
时间:2021-01-13 02:31:21 来源:www.win10xitong.com 作者:win10
有部分网友告诉小编Win10微软输入法打不出汉字的情况他不知道怎么办,因为考虑到很多网友都不太精通win10系统,对Win10微软输入法打不出汉字的问题如果遇到了也可能会束手无策。那这次我们可不可以自己学着解决一下Win10微软输入法打不出汉字的问题呢?这当然是可以的并且其实很简单的。只需要进行以下的简单设置:1、点击系统左下侧的windows图标,点击鼠标右键,选择“计算机管理”选项。2、依次从左侧点击,“系统工具”--“任务计划程序”---“任务计划程序库&rdquo就轻而易举的处理好了。我们下面一起来看看更详细的Win10微软输入法打不出汉字的操作方式。
详情如下
1.点击系统左下角的窗口图标,点击鼠标右键,选择“计算机管理”选项。
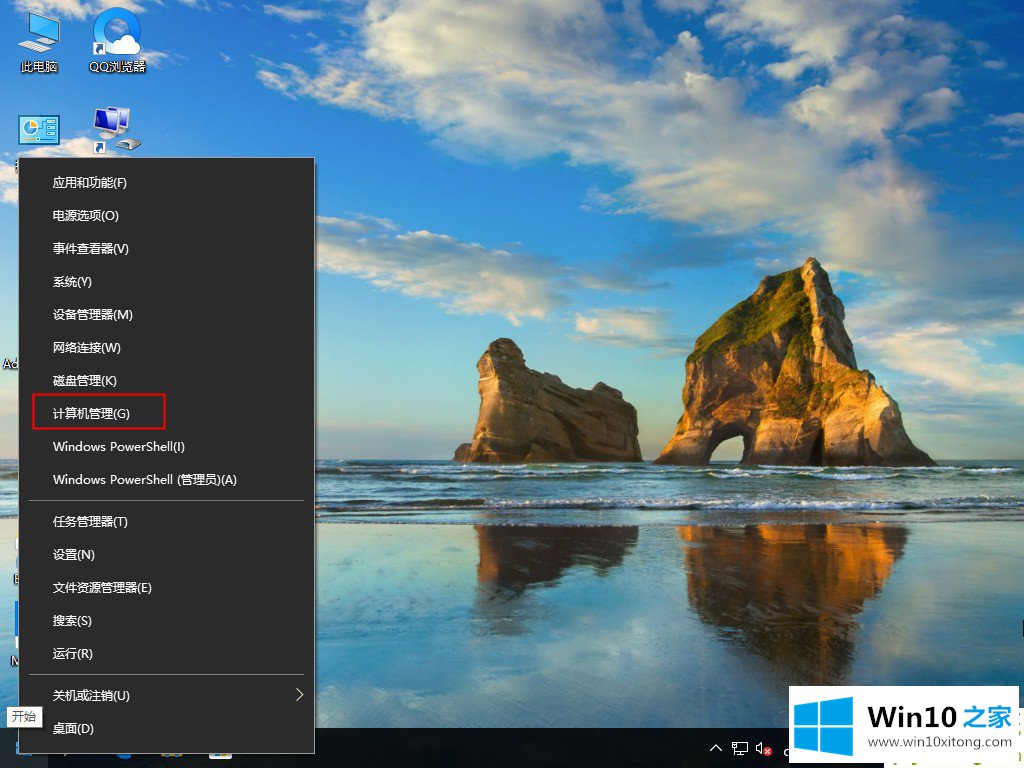
2.依次从左侧点击系统工具-任务规划程序-任务规划程序库。
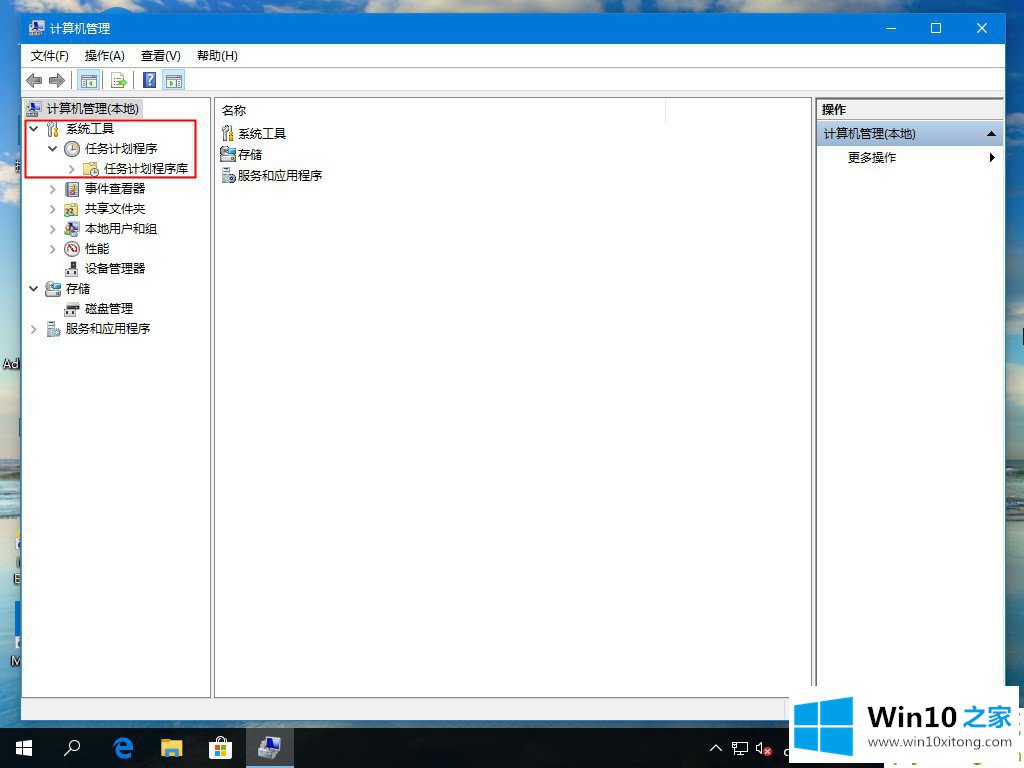
3.依次点击子目录,“微软-Windows-文本服务框架”。
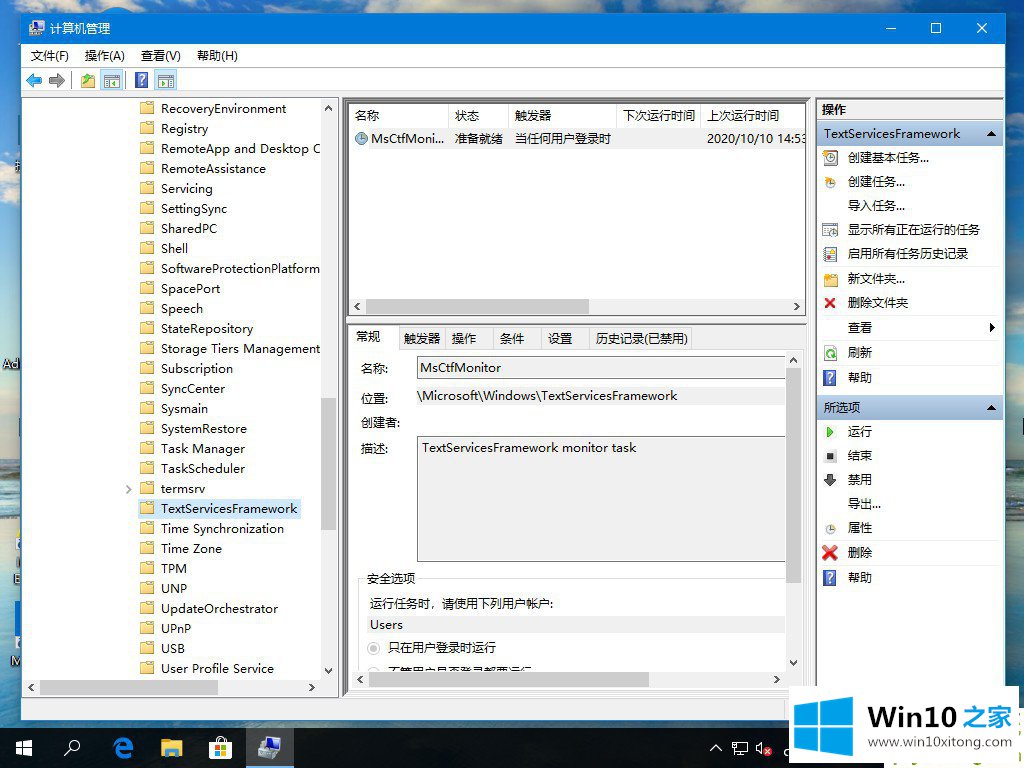
4.找到文本服务参数监控任务选项后,单击鼠标右键“启用”。
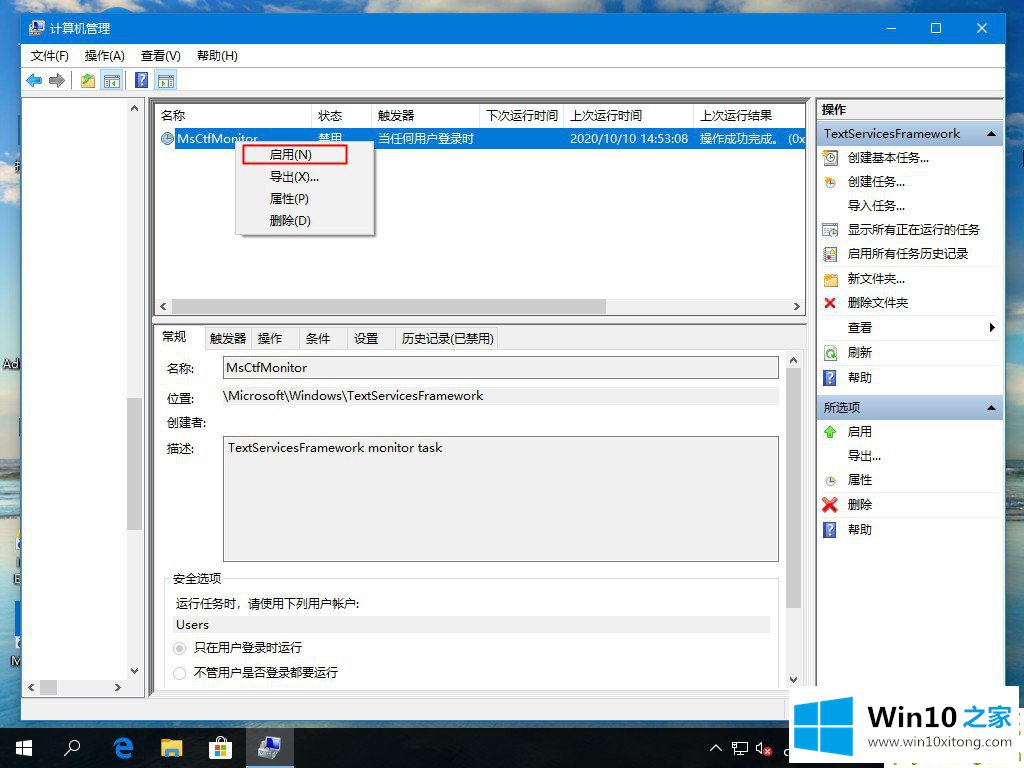
5.设置好了,现在可以输入中文了。(如果右下角是“现在”中的“单词图标”,可以用ctrl空格键切换)。
以上是Win10微软输入法不能打汉字的解决方案。希望能帮到你。
回顾一下上面文章的内容,主要是非常详细的说了Win10微软输入法打不出汉字的操作方式,希望这篇文章对大家有所帮助,多谢支持。