
时间:2021-01-12 08:40:05 来源:www.win10xitong.com 作者:win10
win10系统从发布到现在已经好多年了,各种问题也得到了解决。但是今天还是有用户说出现了win10电脑桌面壁纸怎么设置的问题,想必我们大家以后也可能会遇到win10电脑桌面壁纸怎么设置的情况,有人问了,我没有任何电脑基础,我该怎么解决呢?我们不妨试试这个方法:1、我们在桌面空白处右击鼠标键,选择点击选项中的“个性化”按钮;2、点击选择左侧的“背景”按钮(一般会默认该项)即可很简单的搞定了。win10电脑桌面壁纸怎么设置到底该怎么办,我们下面一起来彻底的学习一边它的详细解决手段。
小编推荐下载:win10 64位
具体步骤如下:
1.我们在桌面空白处右击鼠标按钮,在点击选项中选择“个性化”按钮;
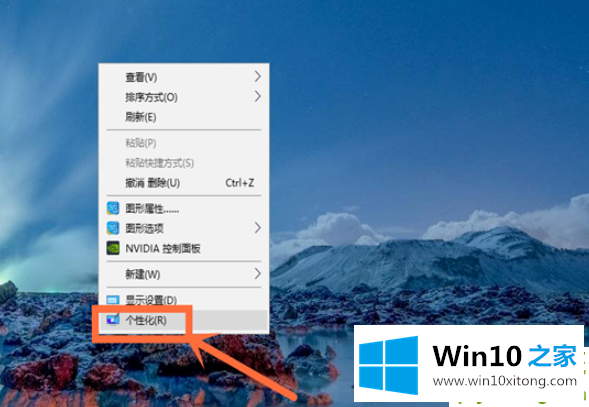
2.点击并选择左边的“背景”按钮(此项通常为默认);
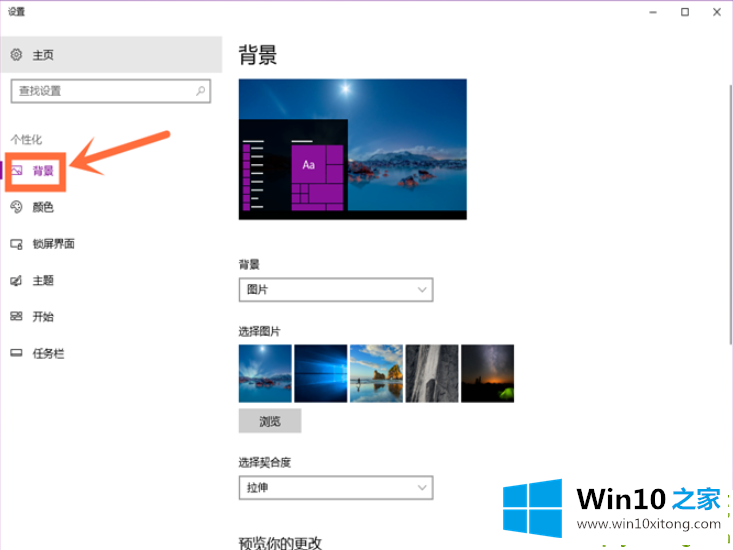
3.如果你只想用系统自带的壁纸,那么我们直接点击右边“选项图片”下面选项中的一张图片,成功替换;
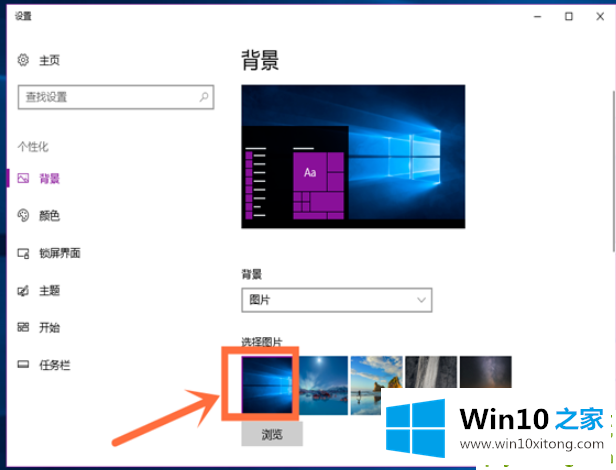
4.如果你不想用系统自带的壁纸,那么我们点击下面的“浏览”按钮;
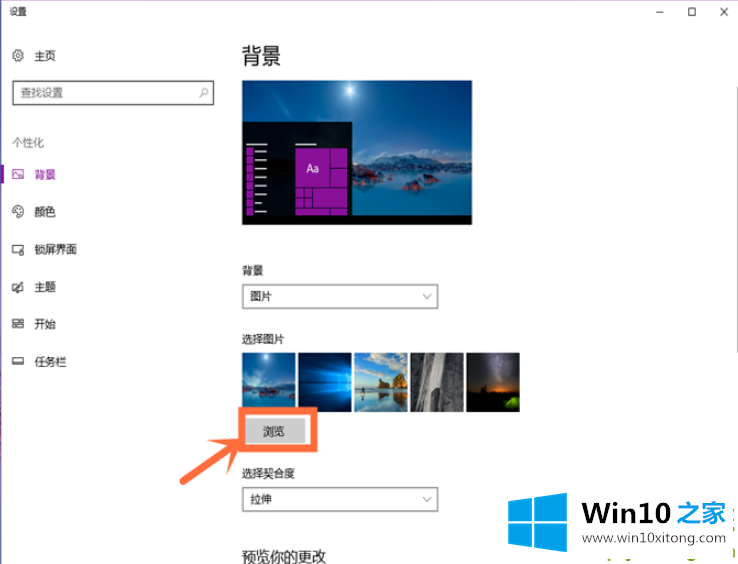
5.找到保存在电脑上的图片并点击,然后再次点击右下角的“选择图片”按钮;已成功更换。
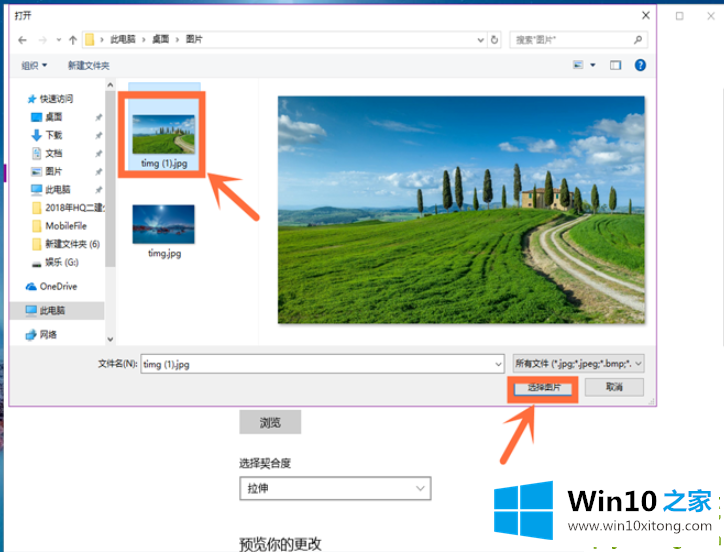

6.也可以直接在图片上设置。右击图片上的鼠标按钮,在点击选项中选择“设为桌面背景”按钮,成功设置。
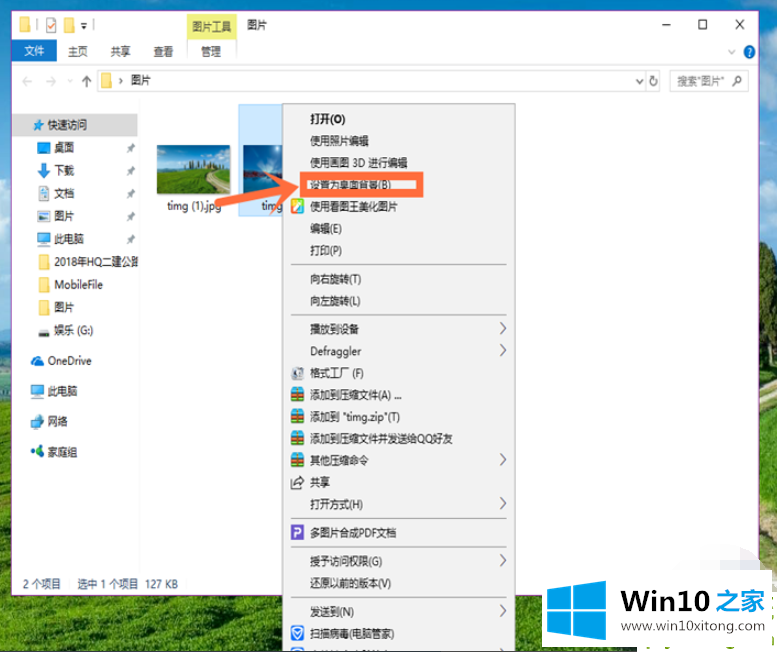
以上是win10桌面壁纸的设置方法,希望对大家有所帮助。
最后小编想说,win10电脑桌面壁纸怎么设置的详细解决手段非常简单,只需要一步一步的按照上面的方法去做,就可以解决了,欢迎大家给小编进行留言。