
时间:2020-10-21 22:31:36 来源:www.win10xitong.com 作者:win10
小编每日都会收到很多网友来咨询各种各样的电脑系统问题,今天就有一位网友说他遇到了Win10任务管理器已被系统管理员停用的情况,有不少对系统很了解的网友,也许都不太会解决这个Win10任务管理器已被系统管理员停用的问题。如果你很着急,身边又暂时找不到人可以处理Win10任务管理器已被系统管理员停用的问题,只需要进行以下的简单设置:1、右键点击桌面底部任务栏的空白位置,在弹出菜单中可以看到任务管理器菜单为灰色的,无法对其操作;2、按下Win+R快捷键,打开的运行窗口中输入命令taskmgr,然后点击确定按钮就可以很好的处理了.下面就一起好好的看一下Win10任务管理器已被系统管理员停用问题的详尽操作举措。
方法/步骤
1、右键点击桌面底部任务栏的空白位置,在弹出菜单中可以看到任务管理器菜单为灰色的,无法对其操作;
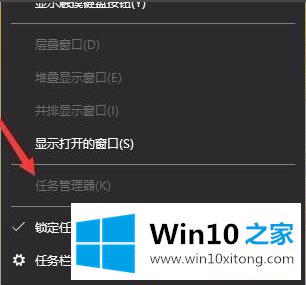
2、按下Win+R快捷键,打开的运行窗口中输入命令taskmgr,然后点击确定按钮;
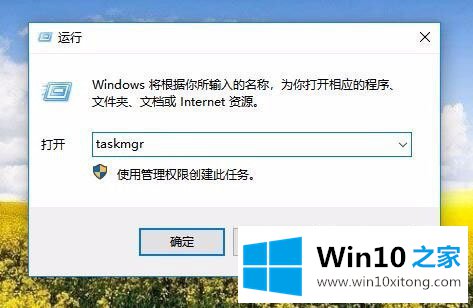
3、这时也无法打开任务管理器,提示任务管理器已被管理员禁用;

4、这时我们再次打开运行窗口,在窗口中输入命令gpedit.msc,然后点击确定按钮;
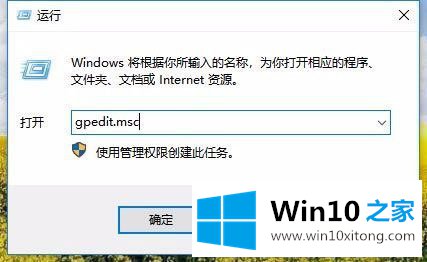
5、这时就会打开本地组策略编辑器窗口,依次点击"用户配置/管理模板/系统/Ctrl+Alt+Del选项"菜单项;
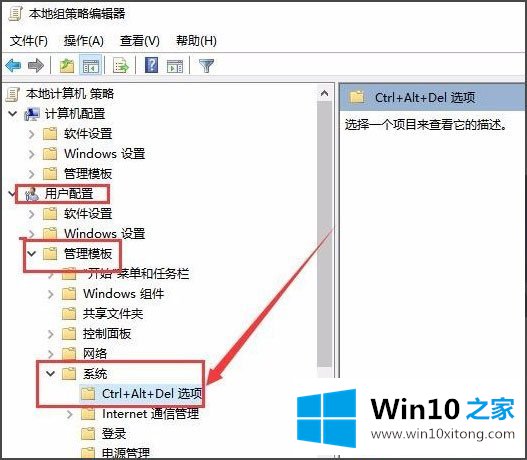
6、在右侧的窗口中找到"删除任务管理器"设置项;
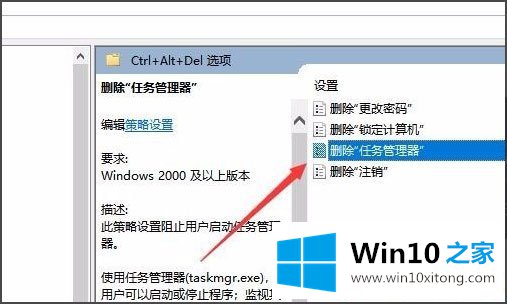
7、双击打开该设置项的属性窗口,在窗口中选择"已禁用"设置项;
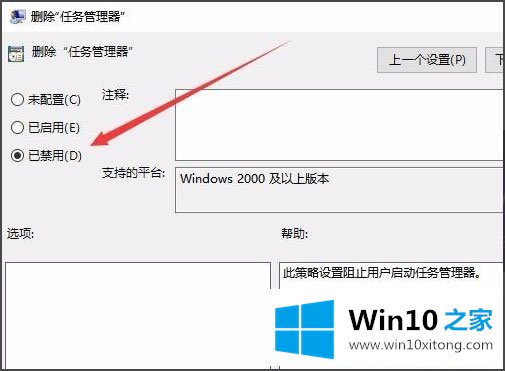
8、设置完成后,我们就可以方便的打开任务管理器窗口了。
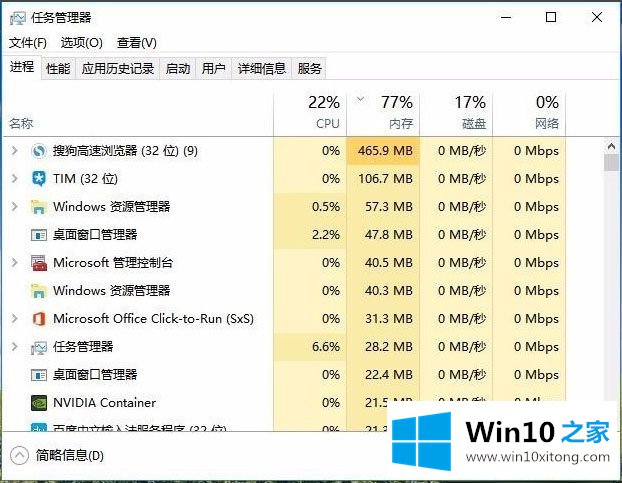
以上就是Win10任务管理器已被系统管理员停用的具体解决方法,按照以上方法进行操作,相信再次打开任务管理器的时候就能正常打开了。
上面的文章非常详细的讲了Win10任务管理器已被系统管理员停用的详尽操作举措,我们由衷的感谢你对本站的支持。