
时间:2021-01-07 14:52:45 来源:www.win10xitong.com 作者:win10
有网友用win10系统的时候遇到过win10怎么打开麦克风权限的问题,不知道大家是不是也遇到过,win10怎么打开麦克风权限这样的情况还真的把很多电脑高手都为难住了,如果你平时每次遇到问题都去让专业人士处理,那水平就无法提高了。这次我们可以自己来尝试解决一下,我们一起按照这个步伐来操作:1.在Windows10系统下打开录音机时,弹出“您需要在设置中设置麦克风”的提示。2.这时我们可以点击屏幕左下角的开始按钮,在弹出的菜单中选择“设置”菜单项就轻轻松松的搞定了。是不是很简单呢?如果还没有解决这个问题的网友,可以再看看具体的方法,接下来我们就好好说一说win10怎么打开麦克风权限的详细解决步骤。
小编推荐系统下载:萝卜家园Win10专业版
具体步骤如下:
1.当录音机在Windows10系统下打开时,会弹出“您需要在设置中设置麦克风”的提示。
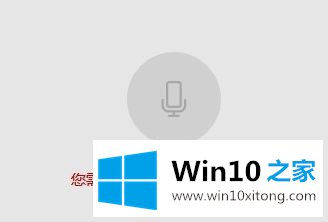
2.此时,我们可以点击屏幕左下角的开始按钮,从弹出菜单中选择“设置”菜单项。
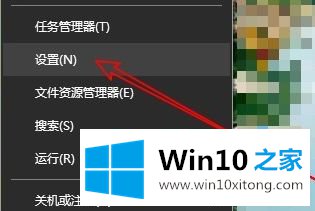
3.在打开的窗口设置窗口中单击“隐私”图标。

4.此时,窗口10隐私设置窗口将打开,并单击左侧栏中的“麦克风”菜单项。

5.在右侧窗口中找到设置项目“允许应用程序使用我的麦克风”。
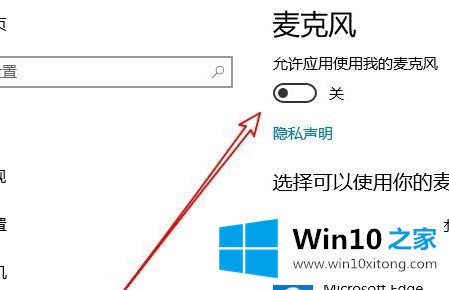
6.我们可以将该设置项下的开关设置为“开”。
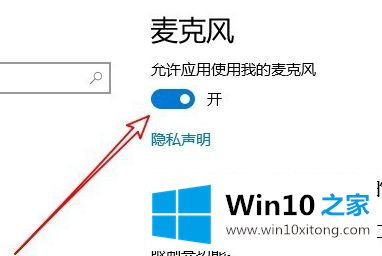
7.如果我们的录音机还是不能用麦克风,只需点击下面“录音机”后面的开关,设置为ON即可。

这里介绍如何开启win10的麦克风权限。有需要的用户可以采取以上步骤进行操作,希望对大家有所帮助。
以上的内容主要说的就是win10怎么打开麦克风权限的详细解决步骤,我们非常感谢大家对我们网站的支持,谢谢。