
时间:2021-01-07 01:31:51 来源:www.win10xitong.com 作者:win10
win10调节麦克风怎么操作的情况不知道网友们是不是今天也发现了,今天这个问题导致小编琢磨了很久,遇到win10调节麦克风怎么操作这种情况的网友其实不在少数,很多网友都遇到了,我们来看看怎么解决win10调节麦克风怎么操作问题,可以一步步的采取下面这个流程:1.鼠标右键单击任务栏通知区域小喇叭图标,点击选择菜单中的“录音设备”。2.在声音对话框,点击切换到“录音”选项卡,鼠标右键单击“麦克风”,点击选择菜单中的“属性”就这个问题很简单的解决了。不知道你学会没有,如果没有学会,那下面就由小编再写一篇详细图文教程来教你win10调节麦克风怎么操作的处理手段。
小编推荐下载:win10纯净版
具体步骤如下:
1.右键单击任务栏通知区域的小号图标,然后在选择菜单中单击“录音设备”。

2.在声音对话框中,单击切换到“录音”选项卡,右键单击“麦克风”,然后在选择菜单中单击“属性”。
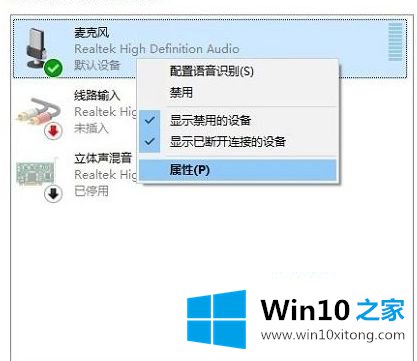
3.在麦克风对话框中,单击切换到“音量”选项卡,用户可以在此调整麦克风声音大小并增强麦克风声音强度。
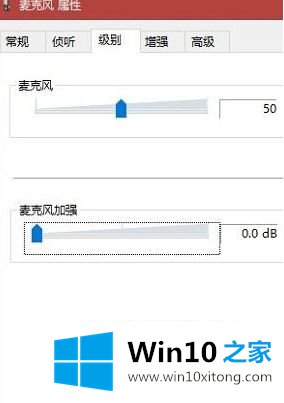
4.再次点击切换到“增强”标签,用户可以设置“噪音抑制”和“回声消除”两个选项。这里强调的是必须取消“禁用所有音效”的勾选,然后点击“确定”退出设置窗口。
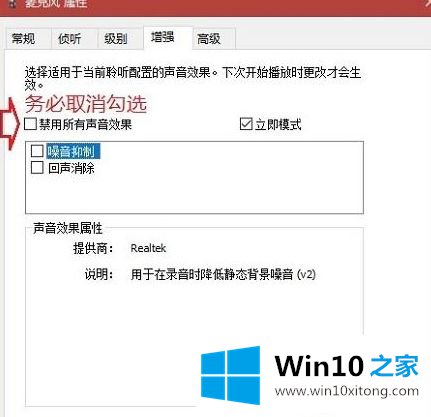
以上就是win10如何调整麦克风操作,希望能帮到你。
今天的内容到这里就结束了,上面详细的告诉了大家win10调节麦克风怎么操作的处理手段,获得更多win系统相关教程,可以继续关注本站。