
时间:2020-10-29 00:51:48 来源:www.win10xitong.com 作者:win10
小编今日为大家解答一下Win10局域网访问共享打印机提示需要输入Guest密码的问题,Win10局域网访问共享打印机提示需要输入Guest密码这样的情况还真的把很多电脑高手都为难住了,那我们要怎么面对这个Win10局域网访问共享打印机提示需要输入Guest密码的问题呢?小编想到一个解决的方法:1、右键点击此电脑,在打开的菜单项中,选择管理;2、计算机管理窗口中,点击并展开左侧:计算机管理 - 系统工具 - 本地用户和组 - 用户就轻松加愉快的把这个问题处理好了。下面的内容就是今天小编带来的Win10局域网访问共享打印机提示需要输入Guest密码的处理措施。
方法/步骤:
1、右键点击此电脑,在打开的菜单项中,选择管理;
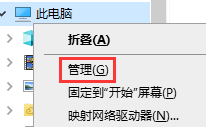
2、计算机管理窗口中,点击并展开左侧:计算机管理 - 系统工具 - 本地用户和组 - 用户;
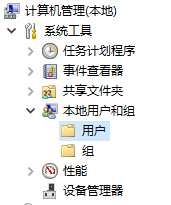
3、左侧点击用户,然后在右侧找到Guest,并点击右键,在打开的菜单项中,选择设置密码;
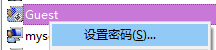
4、为 Guest 设置密码,重置此密码可能会造成不可逆的用户账户信息丢失。由于安全原因,Windows 通过使相应的信息在重置用户的密码后不可访问来进行保护。看完提示的信息之后,点击继续即可;
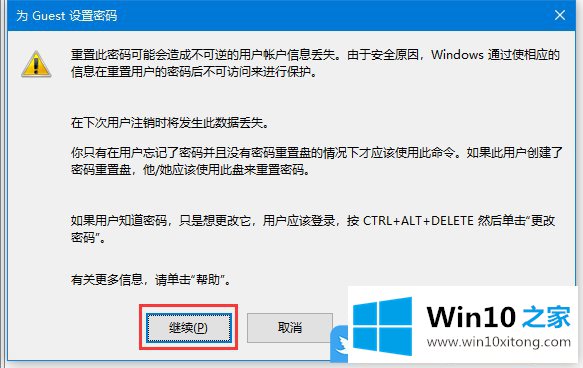
5、为 Guest 设置密码,不填密码直接点击确定,这样可以保证 Guest 没有密码,也就无需输入密码了;
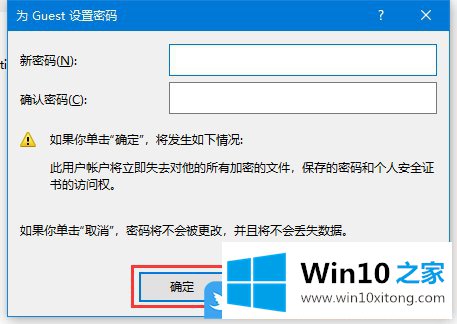
以上就是Win10局域网访问共享打印机提示需要输入Guest密码文章。
最后小编想说,Win10局域网访问共享打印机提示需要输入Guest密码的处理措施非常简单,只需要一步一步的按照上面的方法去做,就可以解决了,多多关注本站,谢谢大家。