
时间:2021-01-06 04:23:19 来源:www.win10xitong.com 作者:win10
windows系统已经非常普及了,而且稳定性也相当的高。但是还是会遇到很多问题,比如win10怎么用注册表改开机启动项就是其中一个。想必我们大家以后也可能会遇到win10怎么用注册表改开机启动项的情况,那我们要怎么面对这个win10怎么用注册表改开机启动项的问题呢?小编现在直接给大家说说这个解决步骤:1.按下快捷键 Win + R 打开运行;2.在运行界面中输入,点击运行就完美处理了。接下来,我们就和小编共同来一步一步看看win10怎么用注册表改开机启动项的处理门径。
小编推荐下载:win10 64位
具体方法如下:
1.按快捷键Win R打开操作;
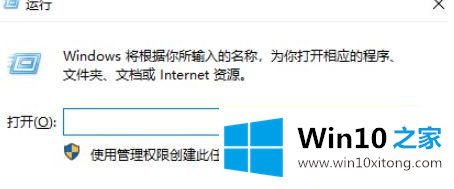
2.进入操作界面,点击【运行】;
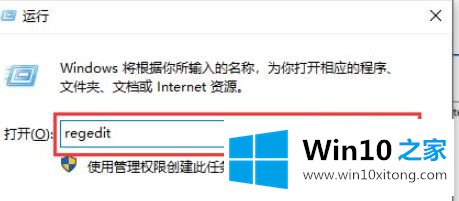
3.进入注册表编辑器界面,按照路径依次打开:computer \ HKEY _ local _ machine \ software \ Microsoft \ windows \ current version \ run(可以直接将路径复制到注册表编辑器上方的输入框,直接跳转);
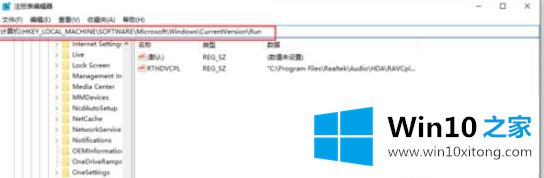
4.单击运行的右键,并在弹出的菜单栏中单击新字符串值选项;
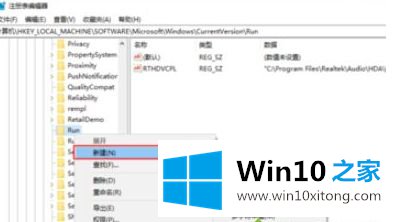
5.然后新创建的字符串值就完成了,我们可以把名字改成容易记住的程序名;
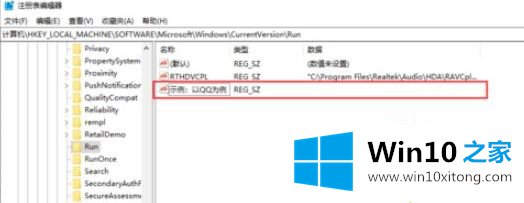
6.单击新建字符串值的右键,在弹出的菜单栏中单击修改选项;
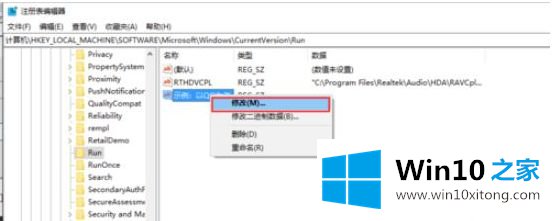
7.对于数字数据,填写软件的软路径:盘符://'程序名。exe' /start。
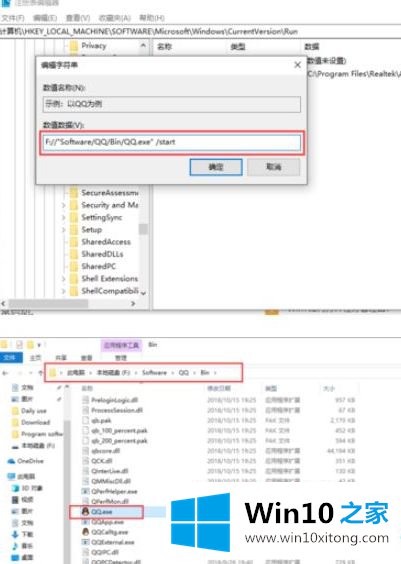
以我电脑上安装的QQ路径为例。
以上是win10如何使用注册表改变引导条目的详细方法。建议你在修改前备份注册表,防止自己的修改错误,希望对大家有帮助。
如果你遇到了win10怎么用注册表改开机启动项的问题不知道怎么办,那么可以好好阅读一下上面所说的方法,肯定是可以解决的。我们非常期待这篇文章能够给你带来帮助。