
时间:2021-01-04 15:54:28 来源:www.win10xitong.com 作者:win10
许多用户在使用win10系统的时候都遇到了win10系统distributedcom事件10016蓝屏如何彻底解决的问题,新手处理关于win10系统distributedcom事件10016蓝屏如何彻底解决的问题不是特别容易,那我们该如何做呢?我们大家只需要这样操作:1.按下Win+R(快捷组合键)后打开运行,输入regedit,点击确定打开注册表;2.然后在注册表中的左侧依次展开:HKEY_CLASSES_ROOT\AppID ,找到后选择这一项:{9CA88EE3-ACB7-47C8-AFC4-AB702511C276},然后单击右键选择“权限”就可以解决了,接下去我们就配合上图片,来给大家说一下win10系统distributedcom事件10016蓝屏如何彻底解决的处理举措。
推荐系统下载:win10专业版
具体方法:
1.按Win R(快捷键组合)打开运行,进入regedit,点击OK打开注册表;
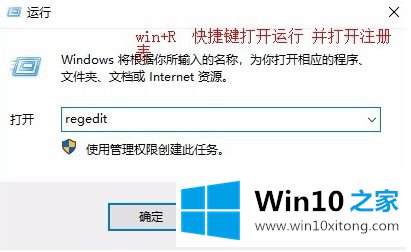
2.然后依次在注册表左侧展开:HKEY _ CLASES _ ROOT \ AppID。找到后,选择此项:{ 9ca 88 ee 3-ACB 7-47 c8-AFC 4-ab 702511 c 276 },然后右键选择“权限”;
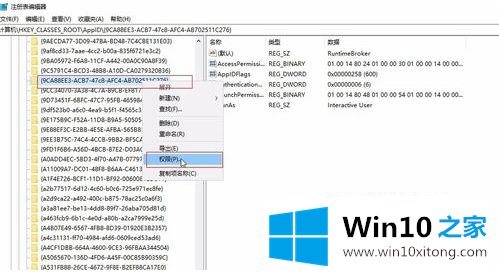
3.在弹出的对话框中点击“高级”,然后点击所有者左上角的“更改”,输入你的当前账号(如果你不知道当前账号,可以在设置-你的信息中查找),点击测试名称,然后点击确定,然后在权限中设置完全控制;
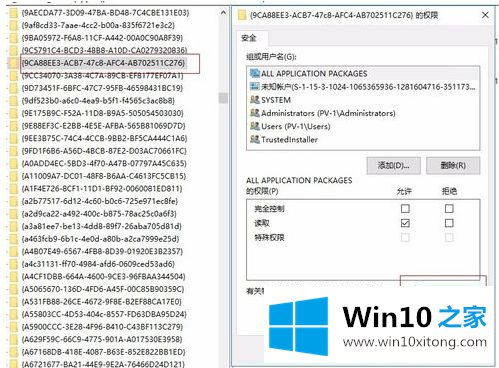
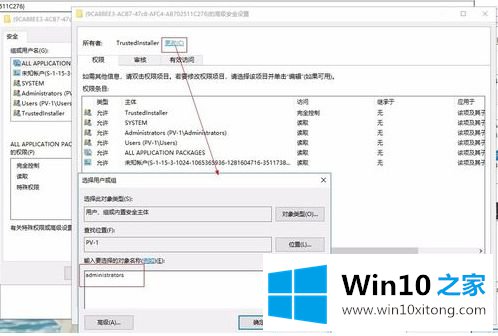
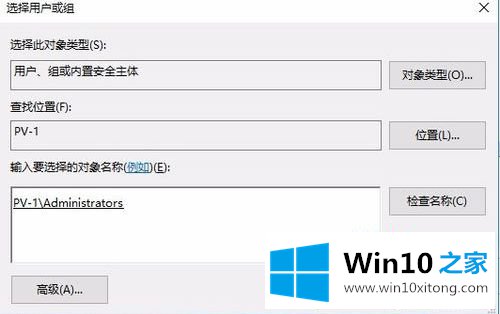
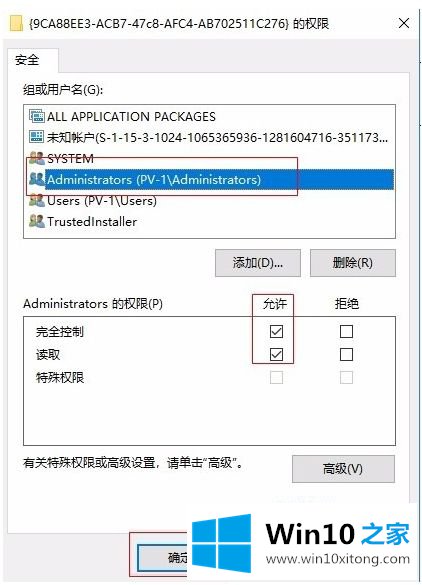
4.然后再次展开注册表左侧的HKEY _ CLASES _ ROOT \ CLSID,找到{ d63b 10 C5 bb 46-4990-A94F-e40b 9d 520160 },进行如上操作:右键选择“权限”,依次操作对话框中的内容;
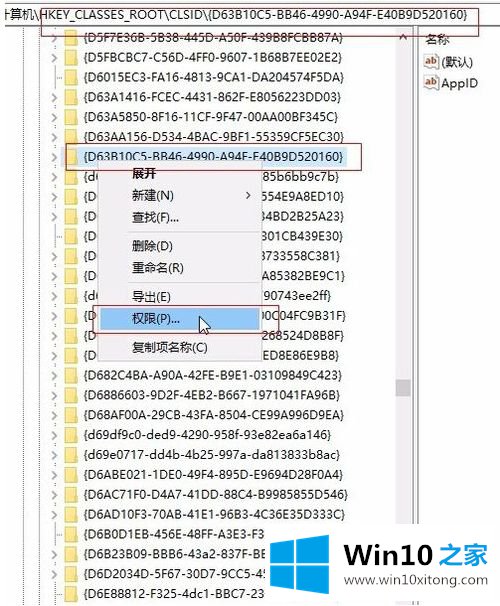
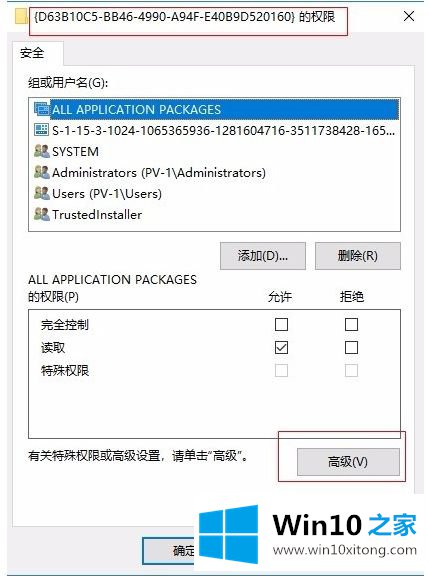
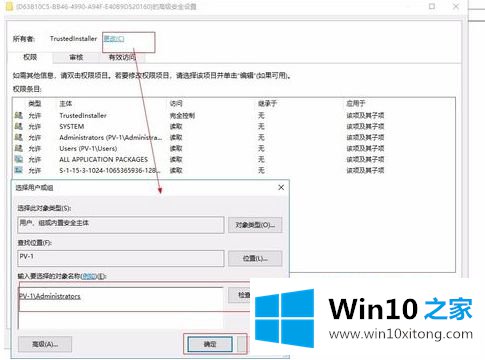
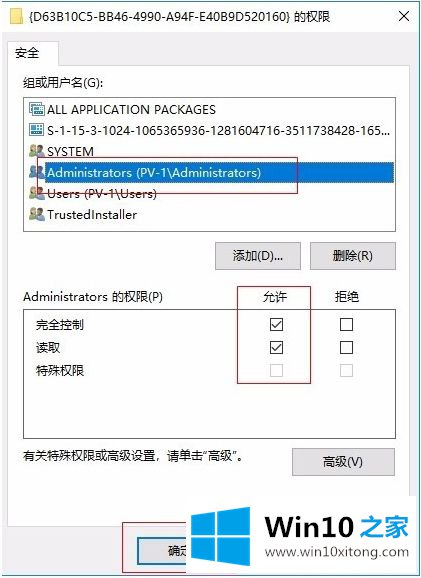
5.如果修复未完成,请在“开始”菜单上选择“windows管理工具”,找到“组件服务”,然后依次展开“组件服务计算机我的计算机DCOM配置”,找到{ 9ca 88 ee 3-ACB 7-47 c8-AFC 4-AB 702511 C 276 },右键单击“属性”,切换到“安全”选项卡,并在启动和激活机构检查“自定义”后单击“编辑”。
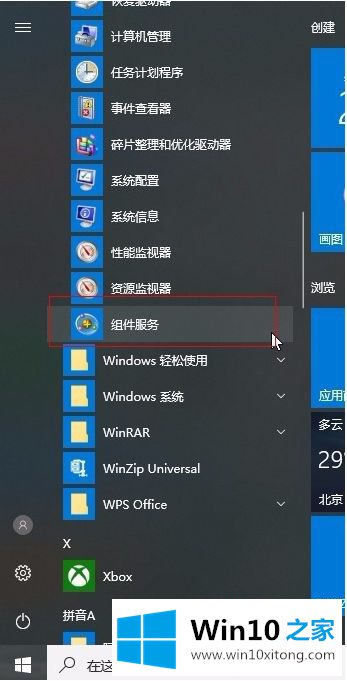
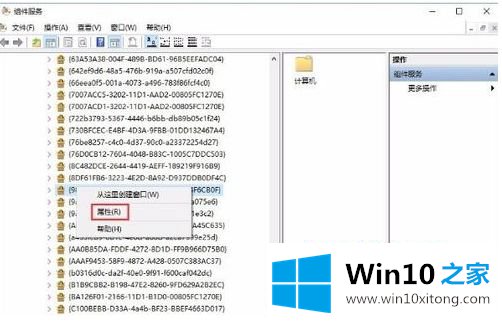
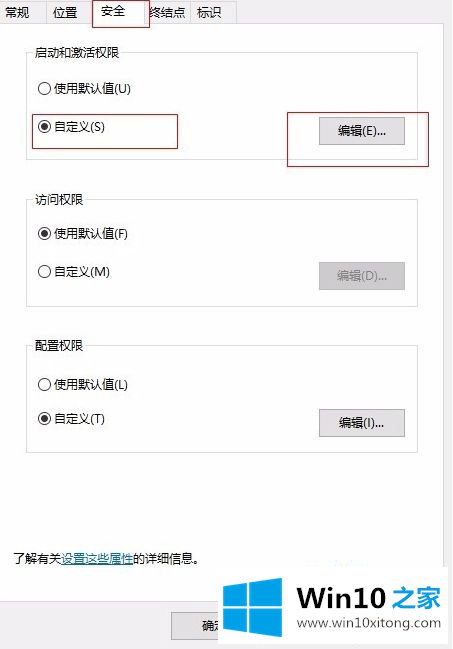
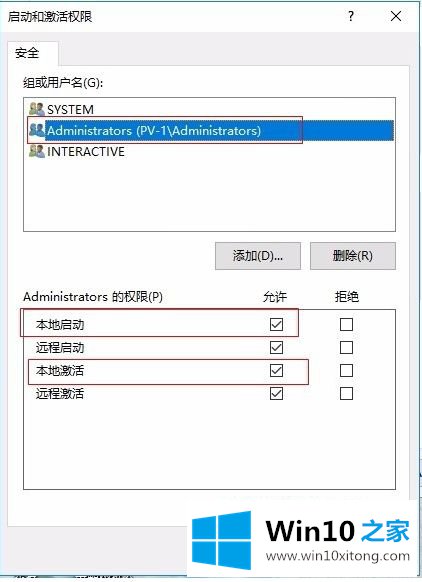
以上是win10系统分布式com事件10016蓝屏的解决方案,希望对大家有所帮助。
对于win10系统distributedcom事件10016蓝屏如何彻底解决的问题大家是不是根据小编在上文提供的方法步骤完美的解决了呢?还没有学会的网友可以再多阅读几次上面的内容,按照方法一步一步的做,就可以解决的。最后希望多多支持本站。