
时间:2020-12-30 19:08:40 来源:www.win10xitong.com 作者:win10
网友抱怨说他的电脑不知道是不是买到假货了,总是要出win10系统下键盘按F5刷新键响应迟钝的故障,对于一些平时动手能力比较强的用户可能都不能很好的解决win10系统下键盘按F5刷新键响应迟钝的问题,那我们要怎么面对这个win10系统下键盘按F5刷新键响应迟钝的问题呢?完全可以按照小编的这个方法:1.在win10系统桌面上,开始菜单。右键,运行;2.输入regedit,再确定就可以彻底解决了。没看懂的话就再认真的看下下面的win10系统下键盘按F5刷新键响应迟钝的完全解决步骤。
具体步骤如下:
1.在win10系统的桌面上,“开始”菜单。右键单击并运行;
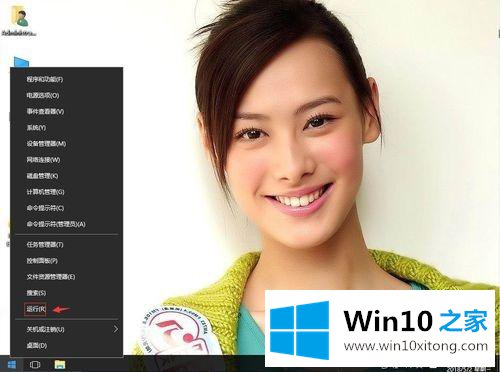
2.输入regedit并确认;
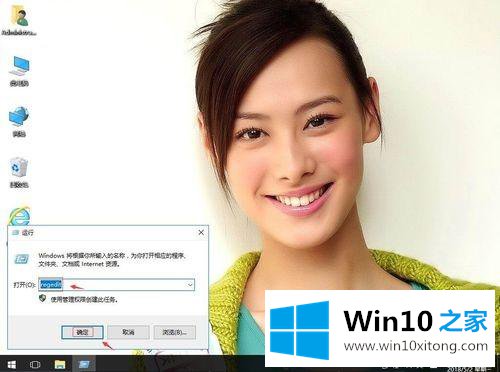
3.在注册表编辑器中展开并找到HKEY _类_根目录/目录/背景/shell ex/上下文菜单处理程序。在右侧,找到脱机文件。
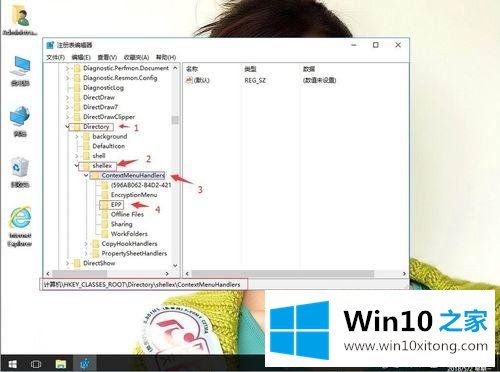
4.右键单击删除;
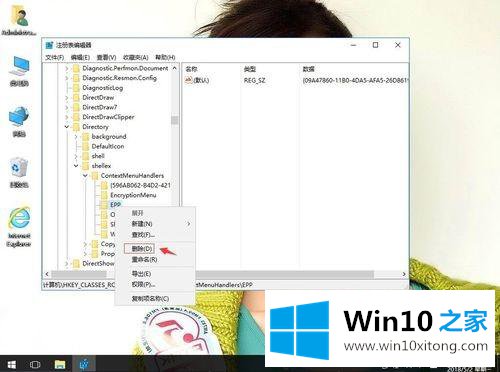
5.返回win10系统桌面,电脑重启后生效。
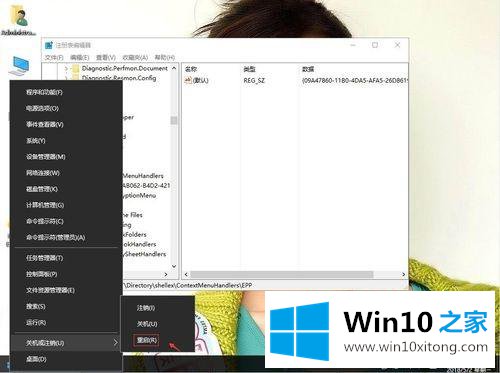
以上是win10系统中键盘按F5刷新键响应慢的详细解决方案。遇到同样情况的用户可以按照上述方法解决。
有关win10系统下键盘按F5刷新键响应迟钝的完全解决步骤的内容就全部在上文了,如果问题还不能得到解决,可以用重装系统的办法进行解决,windows系统下载可以继续关注本站。