
时间:2020-10-28 04:48:58 来源:www.win10xitong.com 作者:win10
今天又有一名朋友来问小编一个问题,就是Win10创建基本任务宽带自动连接的情况该怎么解决,很多网友都没有关于Win10创建基本任务宽带自动连接的问题的处理经验,我们来看看怎么解决Win10创建基本任务宽带自动连接问题,小编想到一个解决的方法:1、右键此电脑,在打开的菜单项中,选择管理;2、计算机管理窗口中,点击左侧的系统工具 - 任务计划程序就能得到很完美的解决了Win10创建基本任务宽带自动连接的问题到底该怎么弄,我们下面一起就起来看看它的教程。
方法/步骤:
1、右键此电脑,在打开的菜单项中,选择管理;
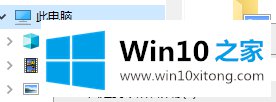
2、计算机管理窗口中,点击左侧的系统工具 - 任务计划程序;
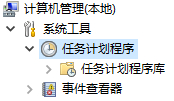
3、然后在最右边,点击创建基本任务;
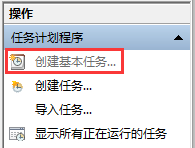
4、创建基本任务向导,利用该向导快速地为常见任务创建计划。有关更多高级选项或设置,例如多任务操作或触发器,请使用操作窗格中的创建任务命名,输入名称和描述;
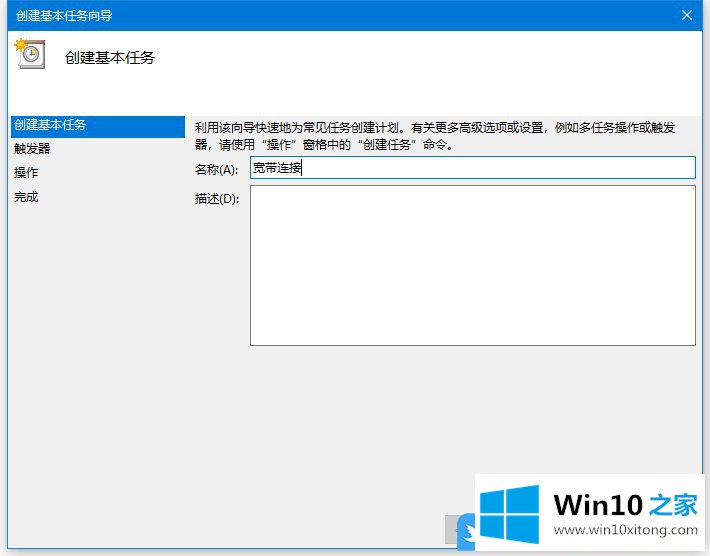
5、下一步,是触发器,选择计算机启动时,这样电脑一启动就会执行此任务;
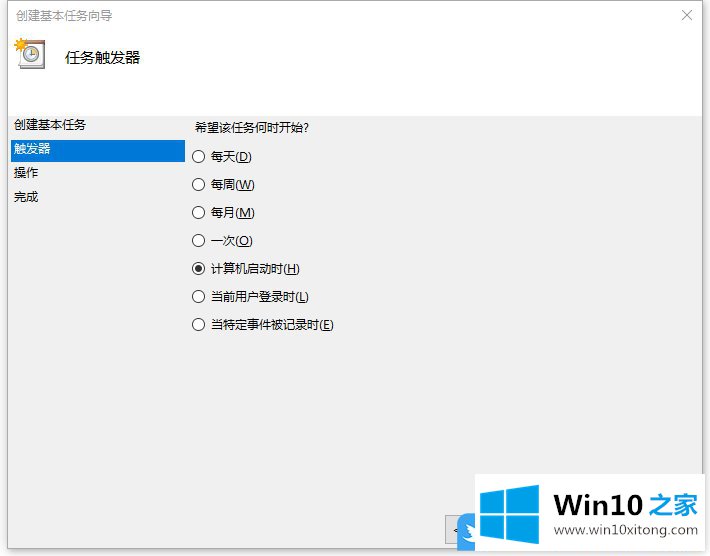
6、默认启动程序,下一步;
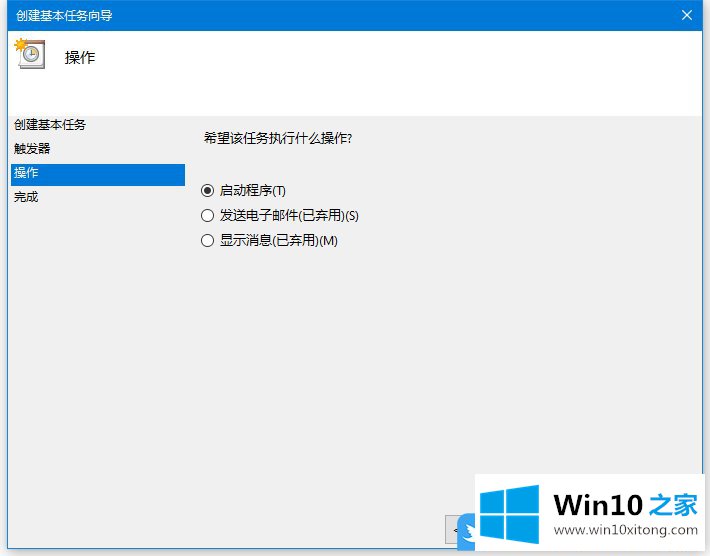
7、启动程序这里,需要写上程序或脚本,命令行 rasdial 宽带连接 [宽带账号] [宽带密码];
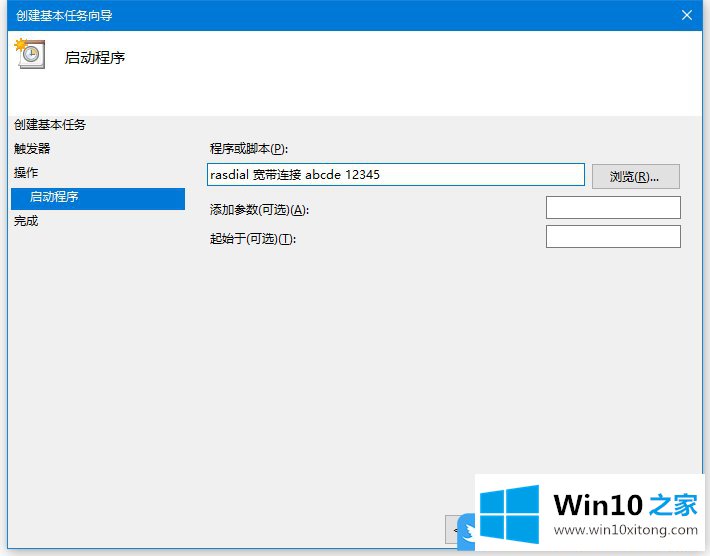
8、实际上 rasdial 是命令,后边的都是它的参数;
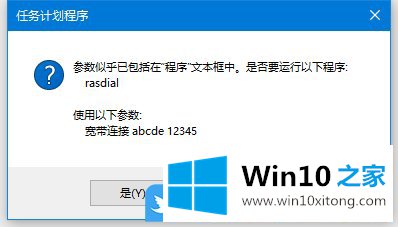
9、最后,完成了,电脑每次启动都会执行此命令来连接宽带;
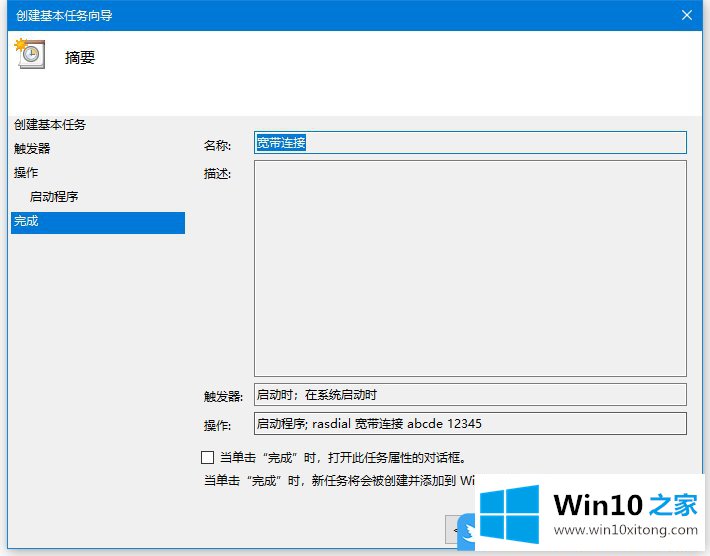
以上就是Win10创建基本任务宽带自动连接|Win10自动连接宽带文章。
Win10创建基本任务宽带自动连接的教程就是上面所说的全部内容,小编很高兴能在这里把系统相关知识给大家分享。