
时间:2020-12-30 00:41:37 来源:www.win10xitong.com 作者:win10
我们最常用的系统就是win10系统,因为它非常优秀使用非常方便。但即便如此,我们在使用过程中还是会或多或少遇到一些比如win10无法使用内置管理员账户打开浏览器的问题。这个win10无法使用内置管理员账户打开浏览器的问题平时不多见,也许还会难倒一些大神,那有没有办法能处理这个win10无法使用内置管理员账户打开浏览器的情况呢?肯定是行的,小编直接给出操作步骤:1.Windows10系统下点击Edge浏览器图标,弹出“无法打开这个应用”,无法使用内置管理员账户打开Microsoft Edge”的提示2.在Windows10桌面,右键点击桌面左下角的开始按钮,在弹出菜单中选择“运行”菜单项就可以彻底解决了。下边就是详细的win10无法使用内置管理员账户打开浏览器的详尽处理方式。
具体方法:
1.点击Windows10系统下的Edge浏览器图标,弹出提示“此应用无法打开,内置管理员帐号无法打开微软Edge”。
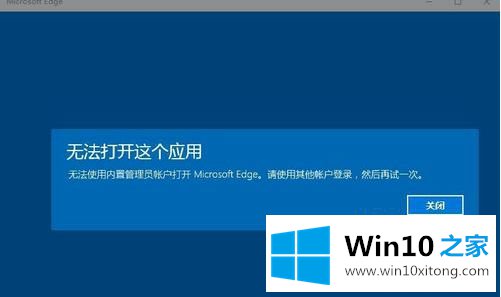
2.在窗口10桌面上,右键单击桌面左下角的开始按钮,并从弹出菜单中选择“运行”菜单项。
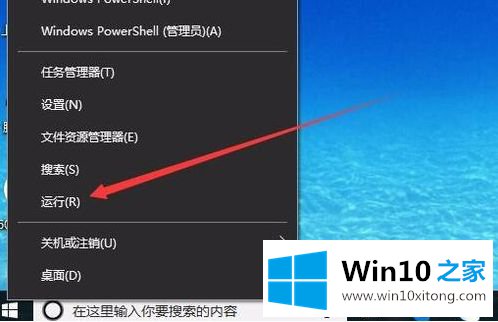
3.在打开的窗口10运行窗口中,输入命令gpedit.msc,然后单击确定运行该命令。
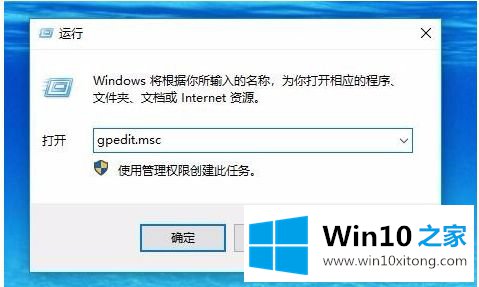
4.在本地组策略编辑器窗口中,单击“计算机配置”,然后找到“窗口设置”项
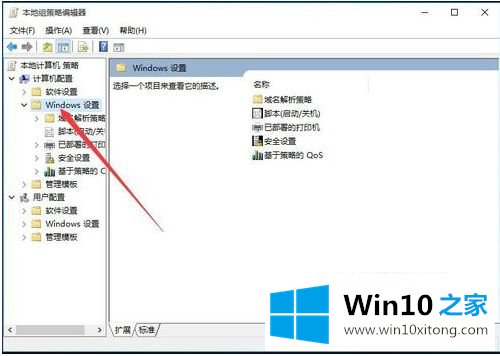
5.在窗口设置窗口中,点击右侧的“安全设置”设置项
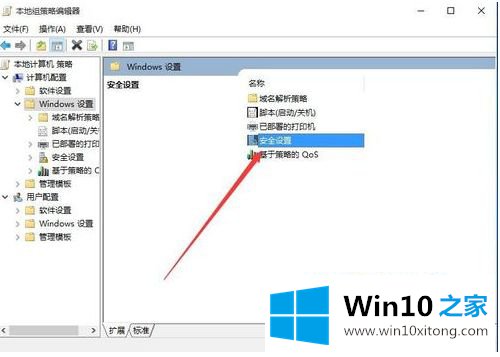
6.然后在打开的窗口中找到右侧的“本地策略”设置项
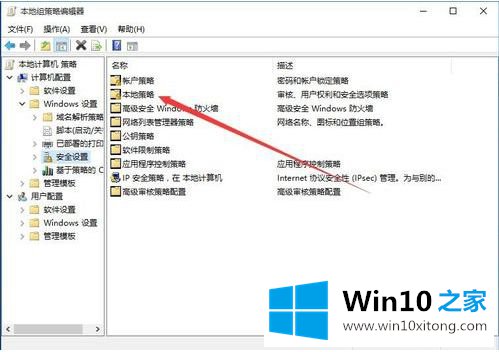
7.在本地策略窗口中,找到右侧的“安全选项”项目,然后双击打开该项目
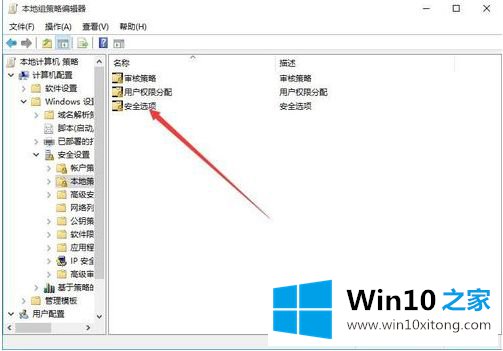
8.在策略窗口中找到设置项“用户帐户控制:内置管理员帐户的管理员批准模式”。
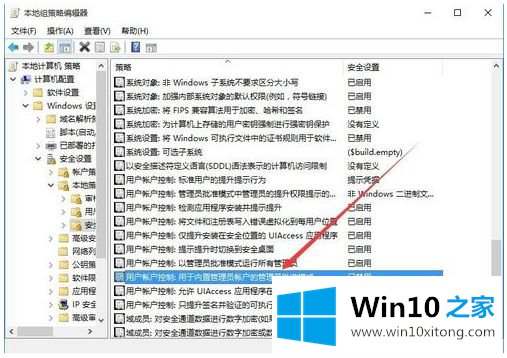
9.双击此项目,在打开的属性窗口中单击“启用”,最后单击“确定”按钮保存并退出。重新启动计算机后,设置将生效。此时,打开边缘浏览器,它将正常运行
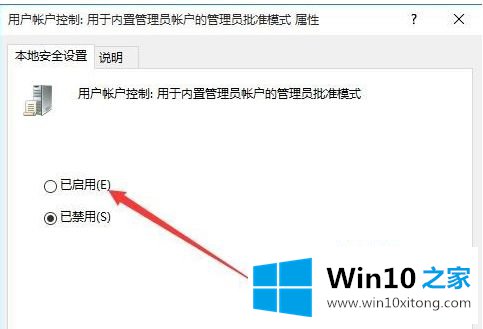
以上是win10无法使用内置管理员帐号打开浏览器的解决方案。希望对大家有帮助。
到这里,小编就已经全部告诉了大家win10无法使用内置管理员账户打开浏览器的详尽处理方式,如果你需要重装系统或者下载系统,本站也是你的好选择。