
时间:2020-10-06 04:51:56 来源:www.win10xitong.com 作者:win10
由于操作失误,一些网友发现自己的win10系统出现了Win10设置自动更新不包含驱动更新的问题,因为很多网友以前都没有遇到过Win10设置自动更新不包含驱动更新的情况,所以都不知道解决它的办法。那能不能自己就处理这个Win10设置自动更新不包含驱动更新的问题呢?我们可以参考这样的方法:1、在Cortana搜索栏输入“组策略”后按回车键进入“组策略编辑器”。2、找到计算机配置→管理模板→Windows组件→Windows更新,然后在右侧找到“Windows更新不包括驱动程序”(如上图)就搞定了。如果各位网友还是一头雾水,那我们再来详细的学习一下Win10设置自动更新不包含驱动更新的详细解决法子。
在Windows10系统升级的时候,会自动的更新驱动程序,这可能会导致一些硬件不正常工作,出现这种情况该怎么办呢?对于家庭版系统的Windows10系统,要想禁止自动更新驱动程序,首先必须解决系统没有本地组策略编辑器的问题,因为禁止系统自动更新驱动程序,要在本地组策略编辑器中进行。我们可以通过设置组策略,使电脑只升级系统而不更新驱动程序,下面介绍禁止Windows10系统自动更新驱动程序的方法。
推荐:最新windows10系统下载

一、Win10专业版|企业版
专业版用户由于自带“组策略编辑器”,因此操作上更加直观方便一些,具体方法如下:
1、在Cortana搜索栏输入“组策略”后按回车键进入“组策略编辑器”。
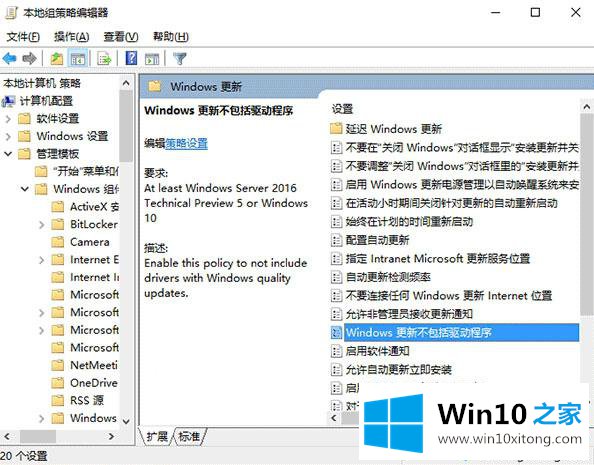
2、找到计算机配置→管理模板→Windows组件→Windows更新,然后在右侧找到“Windows更新不包括驱动程序”(如上图)。
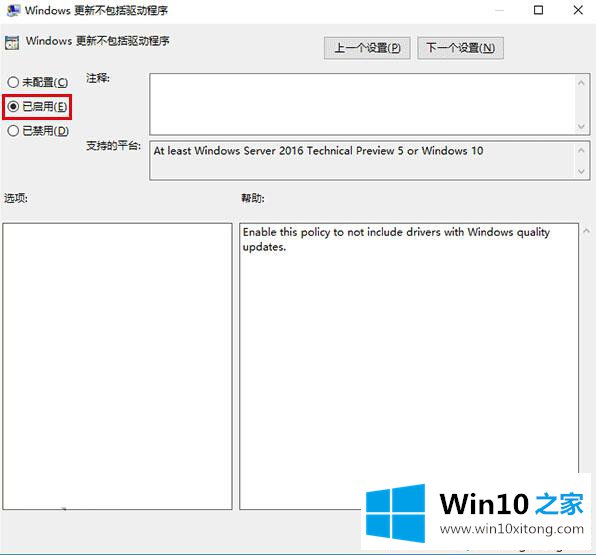
3、双击打开该项目,在左上方选择“已启用”,点击“确定”即可(如上图)。
二、Win10家庭版
如果你使用家庭版,那么则无法通过组策略设置来关闭驱动自动更新,此时就要用到万能的注册表了,具体步骤如下:
1、在Cortana搜索栏输入regedit后按回车键进入“注册表编辑”。
2、定位到
HKEY_LOCAL_MACHINE\SOFTWARE\Policies\Microsoft\Windows\WindowsUpdate
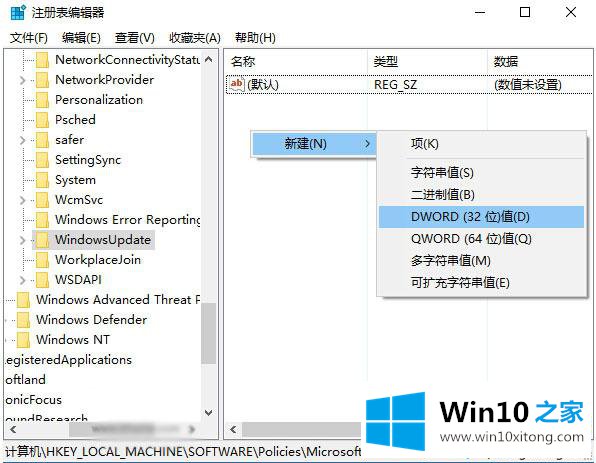
3、在右侧空白处单击右键,新建“DWORD(32位)值”,命名为ExcludeWUDriversInQualityUpdate(如上图)。
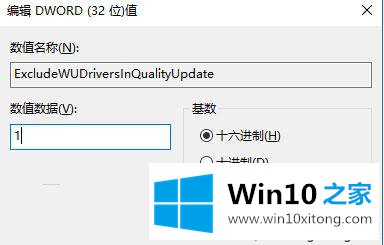
需要注意的是,这里的“32位”无关乎系统本身体系结构,也就是说64位版系统同样需要新建“DWORD(32位)值”,而不能新建“64位值”。
4、双击打开新建的值,修改数值数据为1(如上图),点击“确定”即可。
上述修改需要重启电脑方能生效。这项开关加入后,可以算作是很多用户的“大救星”,避免了硬件驱动不成熟造成的各种本不该发生的问题。
Windows10关闭驱动自动更新教程就介绍到这里了。感兴趣的朋友,不妨试着操作看看!以上设置后极大的保证系统的稳定性,当然之后我们就需要手动来更新你的硬件驱动了!
上边的方法教程就是有关Win10设置自动更新不包含驱动更新的详细解决法子,谢谢大家对本站的关注和支持。