
时间:2020-12-29 21:57:18 来源:www.win10xitong.com 作者:win10
一些网友反应说他在使用win10系统的时候出现了win10桌面没有任何图标的情况,这个问题其实不是常见的,知道怎么解决的网友可能不是很多,如果你现在找不到专业的人员来解决win10桌面没有任何图标这个问题,这样的步骤就可以解决:1.在打开Windows10系统后,可以进入系统,但桌面上没有任何图标,怎么办呢?如果系统不能进入桌面的话,该方法不适合哦。2.这时我们右键点击桌面上的空白位置,在弹出菜单中选择“查看/显示桌面图标”菜单项。如果没有大问题的话,这时一般可以解决桌面没有图标的问题哦就能够轻松的解决了,大伙还是没有明白的话下面我们就一步一步的详细说说win10桌面没有任何图标的解决环节。
推荐系统下载:笔记本Win10专业版
具体方法如下:
1.打开Windows10系统后,可以进入系统,但是桌面没有图标。我该怎么办?如果系统无法进入桌面,这个方法不适合。

2.此时,我们右键单击桌面上的空白位置,并在弹出菜单中选择菜单项“查看/显示桌面图标”。如果没有大问题,那么桌面没有图标的问题一般就可以解决了。
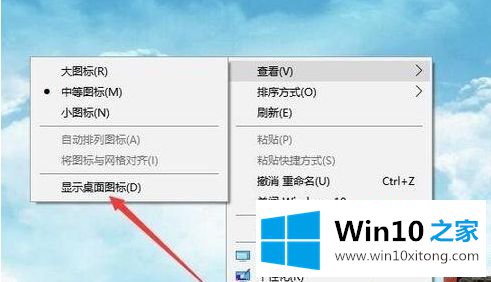
3.如果任务栏不显示,问题可能更大。可以同时按Ctrl Del Alt。

4.这时会弹出一个页面,可以选择菜单项“任务管理器”。

5.在打开的任务管理器窗口中,单击左上角的文件菜单。
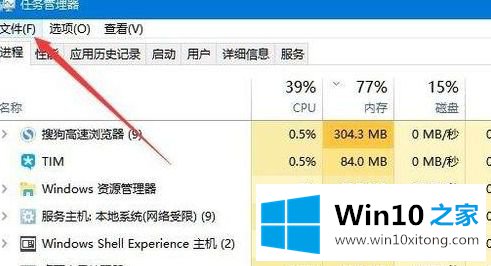
6.在打开的文件菜单中,我们单击菜单项“运行新任务”。
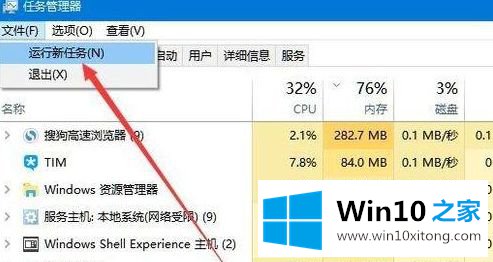
7.在“打开新任务”窗口中,输入命令资源管理器。然后单击确定重建文件资源管理器。这时你可以看到桌面上的图标和任务栏都回来了。
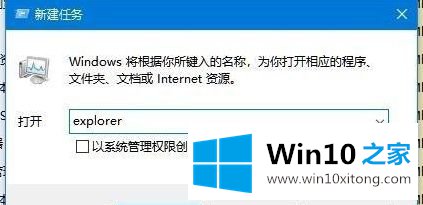
以上是win10桌面没有图标的详细解决方案。遇到同样情况的用户可以按照上述方法解决。
如果你也遇到win10桌面没有任何图标的问题,今天小编就非常详细的给你说了,我们非常感谢大家对我们网站的支持,谢谢。