
时间:2020-11-14 00:30:34 来源:www.win10xitong.com 作者:win10
最近一段时间本站常常都有用户来询问win10系统怎么备份和导入Edge浏览器收藏夹的问题,要是遇到这个问题的用户对电脑知识不是很了解的话,可能自己就不知道怎么解决了。那我们自己要怎么做呢?其实可以来看看小编是怎么处理的:1、打开资源管理器,在地址栏输入收藏夹路径,按回车进入;2、复制收藏夹内容到指定文件夹进行备份就这个问题很轻松的搞定了。接下去我们就配合图片手把手的教各位win10系统怎么备份和导入Edge浏览器收藏夹的具体处理技巧。
备份边缘收藏夹方法:
1.打开资源管理器,在地址栏输入喜欢的路径,按回车键进入;
% LocalAppData % \ Packages \ MicroSoft。MicrosoftEdge _ 8 wekyb3 D8 bbwe \ AC \ MicrosoftEdge \用户\默认\收藏夹
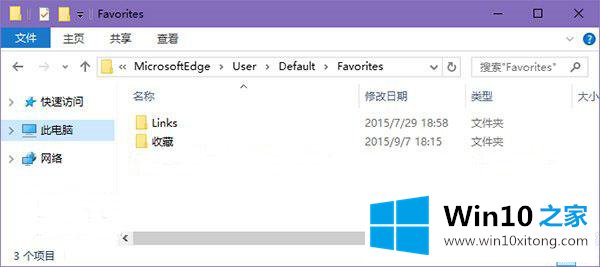
2.将收藏的内容复制到指定的文件夹进行备份。
导入恢复边缘收藏夹方法:
1.打开资源管理器,在地址栏输入% UserProfile % \收藏夹,按enter键进入IE收藏夹目录;
2.将备份的边缘收藏夹复制并粘贴到此目录中;
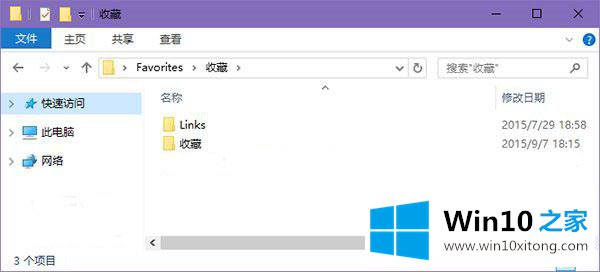
3.打开边缘浏览器,点击收藏夹中的“导入收藏夹”;
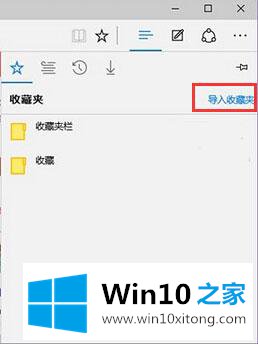
4.选中“互联网浏览器”,点击“导入”。
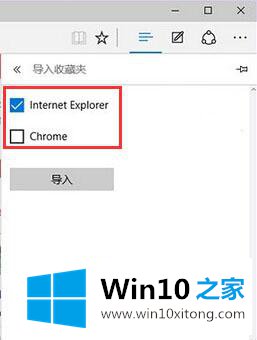
这里介绍Win10系统备份和恢复Edge浏览器收藏夹的方法。使用Edge浏览器的用户可能希望学习。
相关阅读:
win10系统Edge浏览器如何修改默认搜索引擎
win10系统下如何修改Edge浏览器默认下载保存路径
今天的文章中我们就是说了关于win10系统怎么备份和导入Edge浏览器收藏夹的具体处理技巧,小编今天非常感谢各位对本站的支持,谢谢。