
时间:2020-12-27 17:19:54 来源:www.win10xitong.com 作者:win10
我们在用win10系统遇到Win10电脑让文件资源管理器的情况的时候,你会怎么处理呢?这个Win10电脑让文件资源管理器的问题平时不多见,也许还会难倒一些大神,要是想自己来解决Win10电脑让文件资源管理器的问题,小编先给大伙说说简单的措施:1.在Cortana任务栏输入regedit,按回车键进入注册表编辑器;2.定位到就完美的搞定了。今天小编就来给大家详细的说一说关于Win10电脑让文件资源管理器的具体解决伎俩。
推荐系统下载:系统之家Win10纯净版
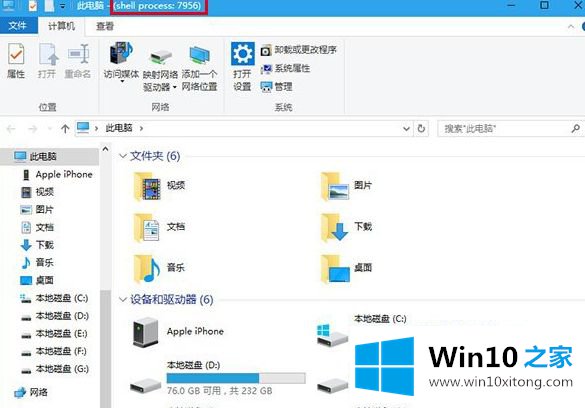
具体方法如下:
1.在Cortana任务栏中输入regedit,按enter键进入注册表编辑器;
2.定位:
HKEY _ LOCAL _ MACHINE \ SOFTWARE \ Microsoft \ Windows \ current version \ Explorer
3.创建一个新的DWORD(32位)值,并将其命名为ShowPidInTitle;
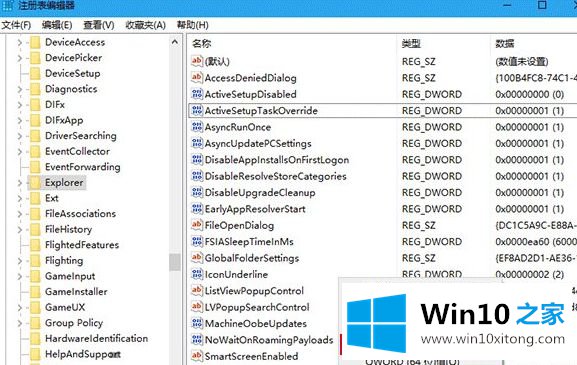
4.双击输入,将数值数据设置为1;
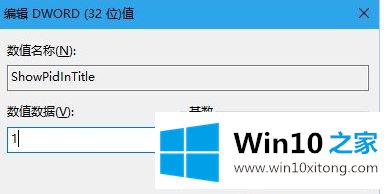
5.重启文件资源管理器,用软媒体魔方首页的快捷指令可以轻松实现,如下图所示;
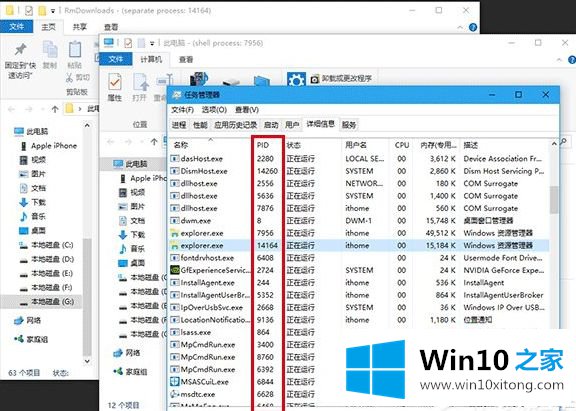
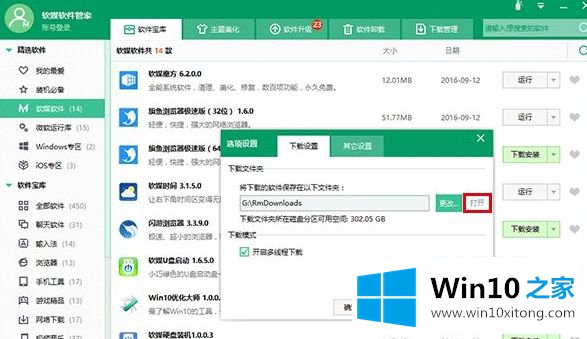
6.这时,再看看文件浏览器的标题栏,就可以看到PID标识符了。
需要注意的是,以相同方式打开的多个窗口的PID可能是相同的。比如点击任务栏固定资源管理器图标打开窗口,标题栏PID不会有什么不同,如果用软媒体软件管家查看软件安装包的位置(如上图),PID会和任务栏图标不一样。所以PID可以区分开窗的来源。
这里介绍Win10电脑使文件资源管理器标题栏显示进程标识的图形教程。需要的用户可以按照上述方法操作。
到这里,Win10电脑让文件资源管理器的具体解决伎俩就全部结束了,我们很高兴能够在这里给大家分享电脑知识,谢谢各位。