
时间:2020-12-26 14:11:06 来源:www.win10xitong.com 作者:win10
小编每日都会收到很多网友来咨询各种各样的电脑系统问题,今天就有一位网友说他遇到了win10电脑媒体流启动不了的情况,而且也绝对不是所有网友都知道该怎么解决win10电脑媒体流启动不了的问题。那能不能解决呢?肯定时可以解决win10电脑媒体流启动不了的问题,小编直接给出操作步骤:1.在Windows10桌面,右键点击开始按钮,在弹出菜单中选择“运行”菜单项。2.在打开的运行窗口中输入gpedit.msc,然后点击确定按钮就很轻松愉快的把这个问题搞定了。win10电脑媒体流启动不了的问题到底该怎么弄,我们下面一起就起来看看它的具体处理步骤。
具体方法:
1.在窗口10桌面上,右键单击开始按钮,并从弹出菜单中选择“运行”菜单项。
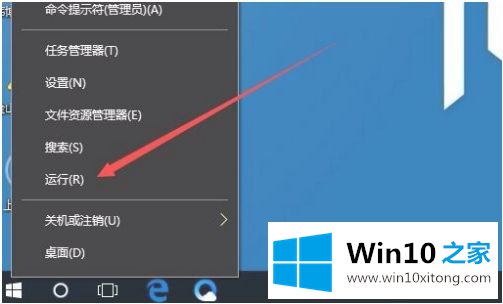
2.在打开的运行窗口中输入gpedit.msc,然后点击OK。
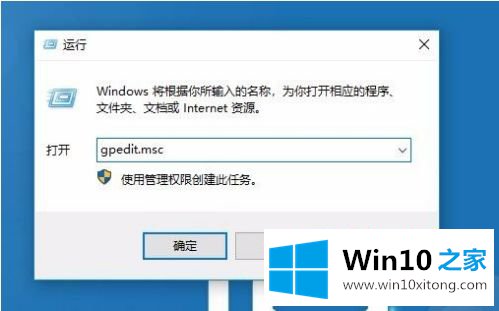
3.这时会打开本地组策略编辑器窗口,依次点击“计算机配置/管理模板/Windows组件/Windows Media Player”菜单项。
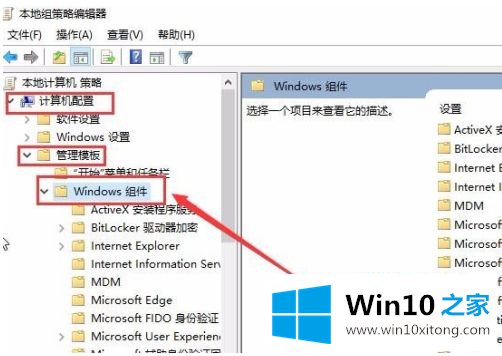
4.在右窗口找到“禁止媒体共享”的设置项,同时双击该设置项。
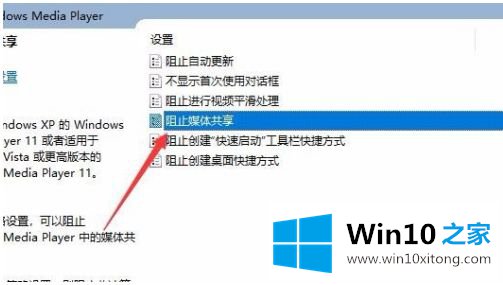
5.在打开的“阻止媒体共享”设置窗口中,我们选择“未配置”或“已禁用”,最后单击“确定”。
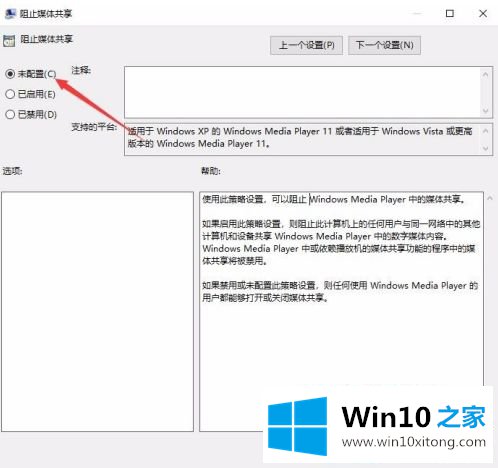
6.接下来,回到窗口10桌面,依次点击菜单项“开始/窗口系统/控制面板”。
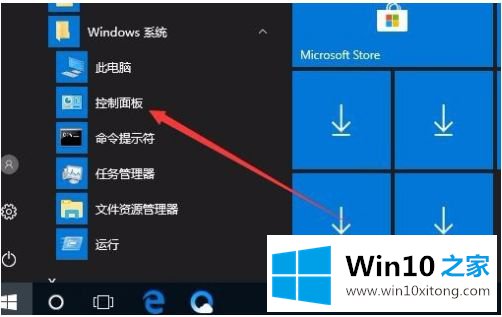
7.在打开的控制面板窗口中,在右上角的搜索框中输入“媒体流”,然后单击搜索按钮,在以下搜索结果中单击“媒体流选项”的快捷链接。
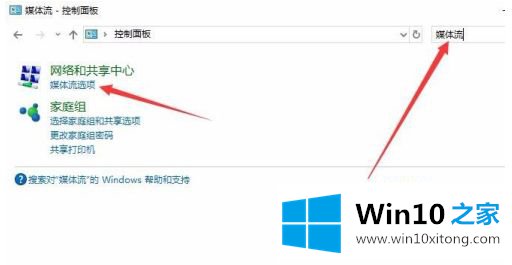
8.在打开的“选择计算机和设备的媒体流选项”窗口中,单击“启用媒体流”按钮。
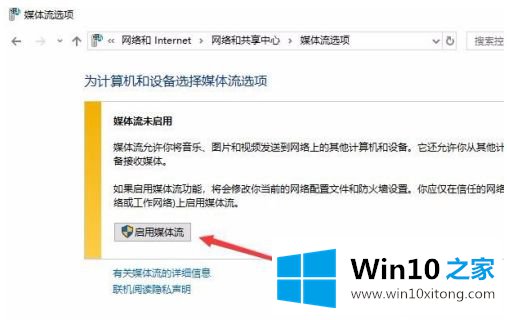
9.此时,您可以看到启用媒体流的窗口,最后单击确定。
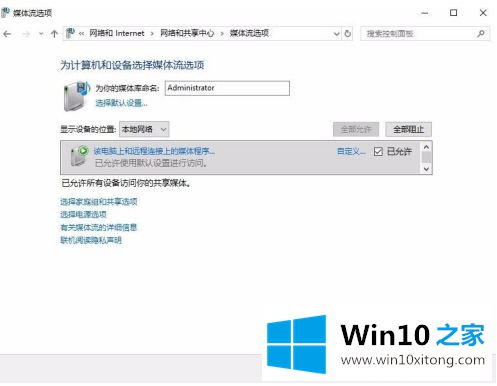
以上是win10电脑媒体流无法启动的解决方案。如果有这样的现象,朋友不妨按照小串联的方法解决,希望对大家有帮助。
上面的内容就是和大家说的win10电脑媒体流启动不了的具体处理步骤,很希望能够帮助大家。另外本站还有windows系统下载,如果你也需要,可以多多关注。