
时间:2020-12-26 13:28:55 来源:www.win10xitong.com 作者:win10
我们不管是办公,还是娱乐,大部分用户都是用的是win10系统,如今有一位用户遇到了win10更改不了驱动器号的问题,不要慌,遇到了win10更改不了驱动器号的问题我们要想办法来解决它,我们可以尝试着自己来处理win10更改不了驱动器号的问题,我们一起按照这个步伐来操作:1.在Windows10桌面,右键点击桌面上的“此电脑”图标,在弹出的菜单中选择“管理”菜单项。2.这时会打开计算机管理窗口,点击窗口左侧边栏的“磁盘管理”菜单项,在右侧窗口中可以看到只要有“页面文件”的盘符修改的时候,会弹出参数错误的提示就彻底解决这个问题了。接下去我们就配合图片手把手的教各位win10更改不了驱动器号的解决环节。
具体方法:
1.在Windows10桌面上,右键单击桌面上的“这台电脑”图标,并从弹出菜单中选择“管理”菜单项。
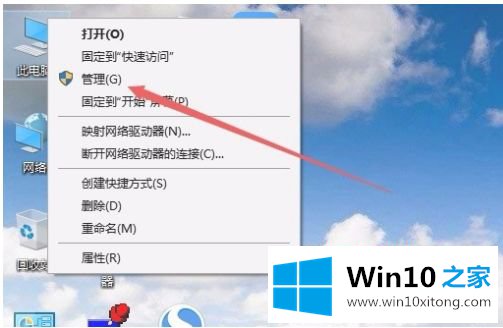
2.这时,电脑管理窗口会打开,点击窗口左侧边栏中的“磁盘管理”菜单项。在右边的窗口中,可以看到每当修改“页面文件”的盘符时,都会弹出一个参数错误的提示。
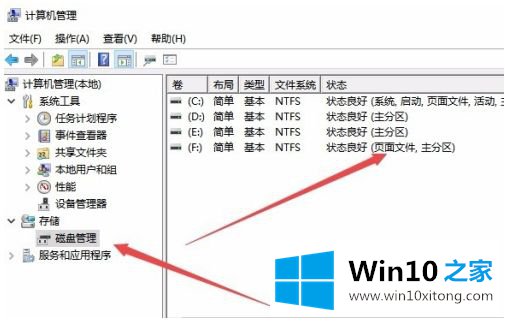
3.此时,我们可以再次右键单击该电脑图标,并在弹出菜单中选择“属性”菜单项。
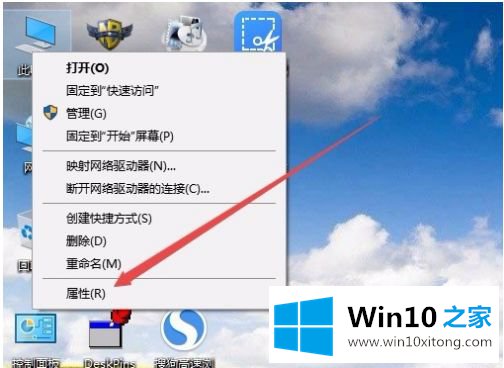
4.系统属性窗口将打开,并单击左侧边栏中的菜单项“高级系统设置”。
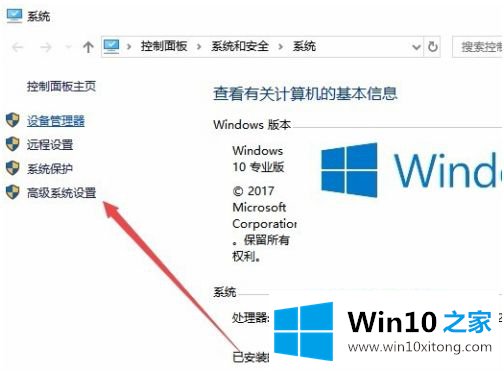
5.在打开的系统属性窗口中单击“设置”按钮。
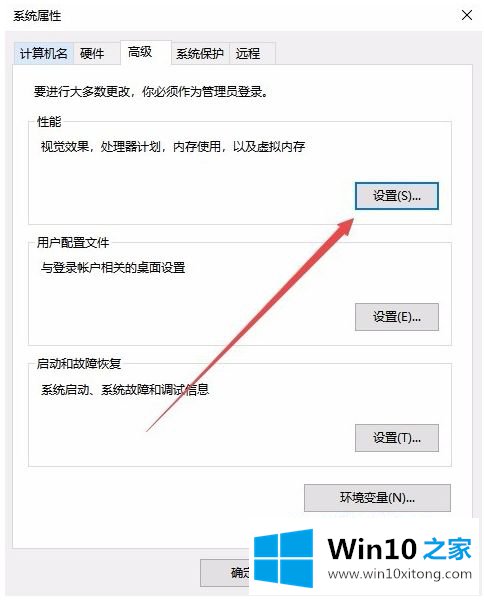
6.将弹出性能选项窗口,并单击“高级”选项卡。
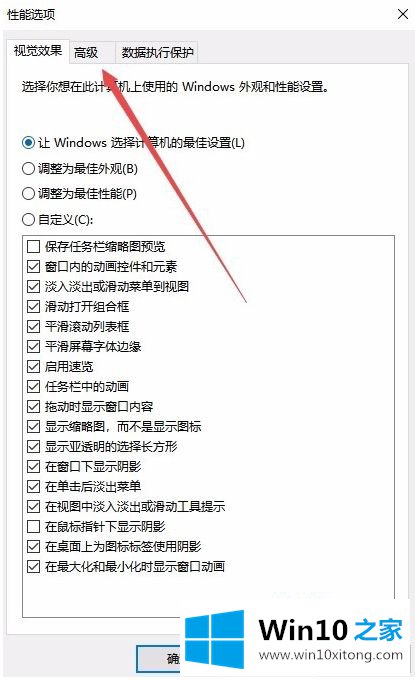
7.在打开的高级设置窗口中,单击虚拟内存设置中的“更改”按钮。
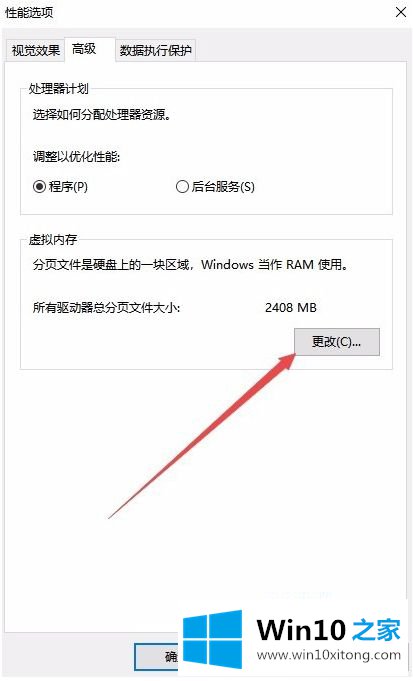
8.这时会打开虚拟内存窗口,点击不能修改的盘符,然后选择下面的“无分页文件”项,再点击“设置”按钮,最后点击“确定”按钮提示重启电脑。如果您重新启动并再次修改驱动器号,将不会出现参数错误提示。
以上是win10更改驱动器号错误的解决方案。如果有这样的现象,朋友不妨按照小串联的方法解决,希望对大家有帮助。
上述内容就是win10更改不了驱动器号的解决环节,这样就可以解决好了,我们很高兴能够在这里给大家分享电脑知识,谢谢各位。