
时间:2020-12-25 07:02:49 来源:www.win10xitong.com 作者:win10
小编在电脑维修店碰到一位用户抱着他的电脑去维修,他的操作系统遇到了win10打开任务管理器显示无法访问指定设备方法的问题,对于一些平时动手能力比较强的用户可能都不能很好的解决win10打开任务管理器显示无法访问指定设备方法的问题,如果你想让自己的电脑水平有所提高,那这次就来尝试自己手动解决一下吧。小编先给大家说一下简单的措施:1.我们可以右键点击桌面上的“此电脑”图标,在弹出菜单中选择“管理”菜单项。2.在打开的计算机管理窗口中,我们依次点击“本地用户和组/用户”菜单项,然后在右侧打开的用户列表中找到Administrator用户名就很轻易的把这个问题解决了。接下去就就是非常详细的讲解win10打开任务管理器显示无法访问指定设备方法的详尽处理技巧。
推荐系统下载:win10专业版
具体方法:
方法1:
1.我们可以右键单击桌面上的“这台电脑”图标,并从弹出菜单中选择“管理”菜单项。
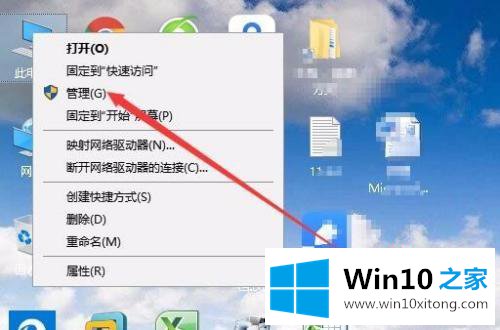
2.在打开的计算机管理窗口中,我们依次点击菜单项“本地用户和组/用户”,然后在右边打开的用户列表中找到管理员用户名。
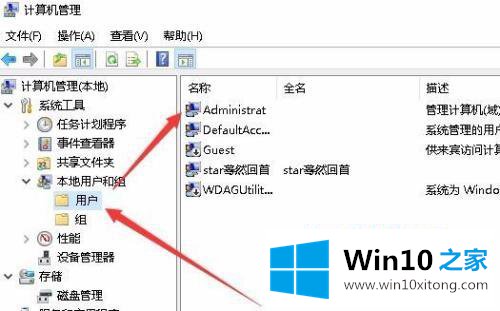
3.双击打开其属性窗口,取消“账户已停用”前的检查,最后单击确定。
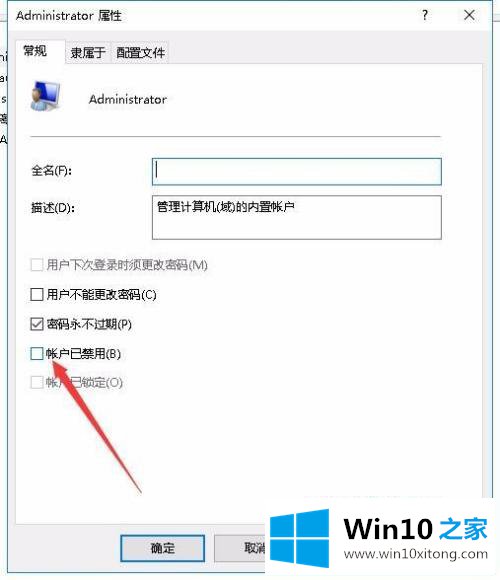
方法2:
1.如果上述方法仍然不能解决问题,我们继续右键单击无法打开的驱动器号或文件夹,然后在弹出菜单中选择“属性”菜单项。
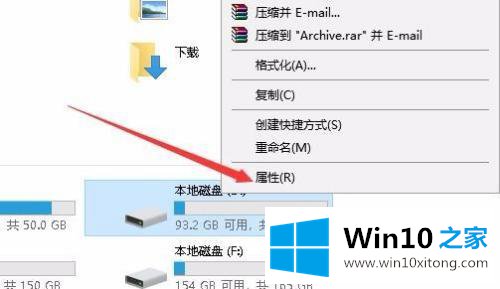
2.在打开的属性窗口中,我们单击上面的“安全性”选项卡。
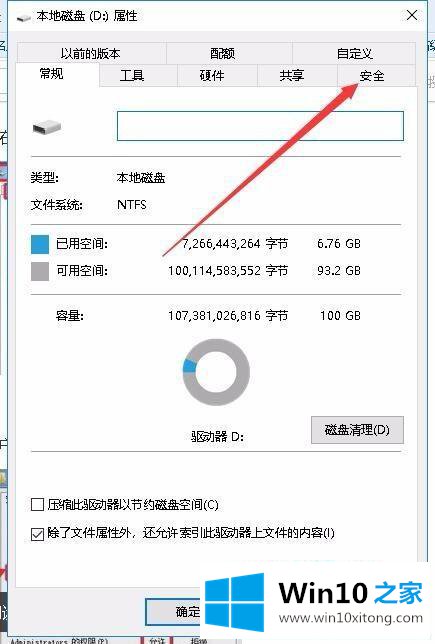
3.接下来,在打开的安全窗口中,我们找到管理员用户,并查看是否选择了下面的所有权限。如果没有,我们可以点击“编辑”按钮。
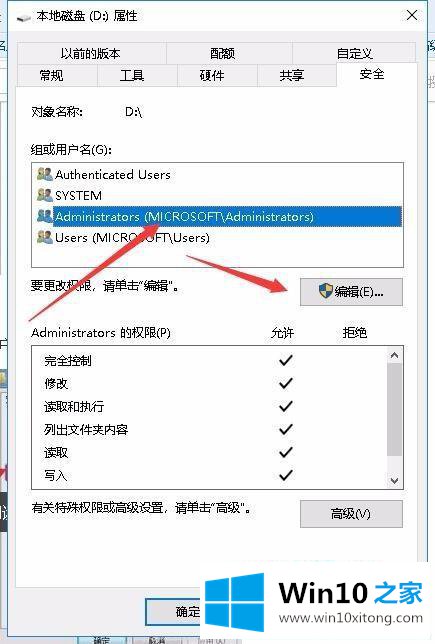
4.接下来,在打开的编辑窗口中,我们检查所有权限设置,最后单击确定。
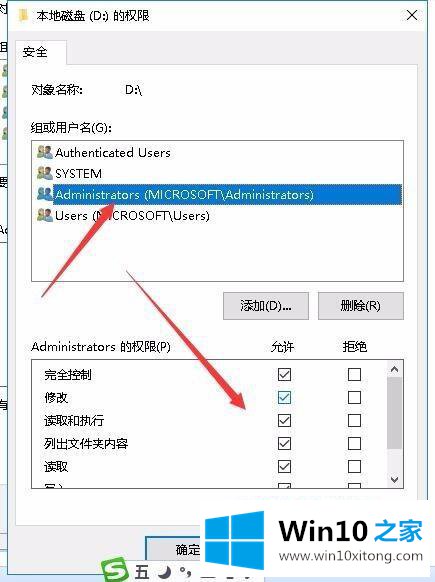
以上是解决win10打开任务管理器显示无法访问指定设备的方法。有这种现象的一些小伙伴不妨按照剪辑的方法来解决,希望对大家有所帮助。
win10打开任务管理器显示无法访问指定设备方法问题在以上文章中就已经非常详细的描述了解决办法,还没有解决的网友们可以给小编留言,小编会帮助你们处理这个问题的。