
时间:2020-12-24 20:51:36 来源:www.win10xitong.com 作者:win10
我们在用电脑的时候会遇到各种莫名其妙的问题,比如今天小编就遇到了win10如何切换独立显卡的问题,即便是很多平时能够独立解决很多问题的网友这次也可能不知道怎么处理win10如何切换独立显卡的问题,那我们要怎么面对这个win10如何切换独立显卡的问题呢?小编这里提供一个解决思路:1.在Windows10桌面,依次点击“开始/Windows系统/控制面板”菜单项。2.在打开的控制面板窗口中,点击Nvidia控制面板图标就很容易的把这个难题给解决了。马上我们就进入今天的主题,详细说一下win10如何切换独立显卡的详尽处理手段。
具体方法:
1.在Windows10桌面上,依次单击菜单项“开始/Windows系统/控制面板”。
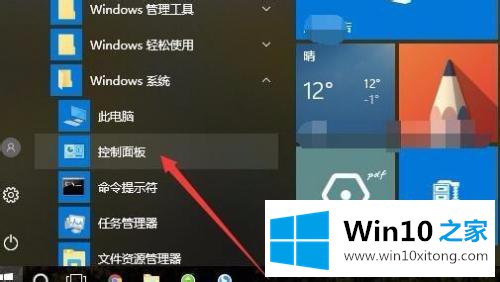
2.在打开的控制面板窗口中,单击Nvidia控制面板图标。
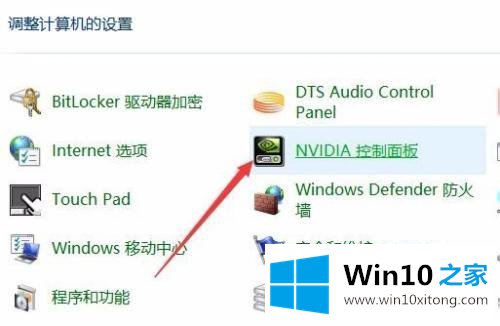
3.在打开的英伟达控制面板窗口中,单击左侧的菜单项“管理3D设置”,并在右侧的窗口中找到“首选图形处理器”下拉按钮。
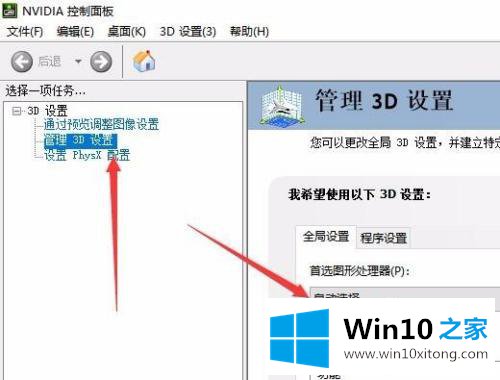
4.单击并从首选图形处理器的打开下拉菜单中选择菜单项“高性能英伟达处理器”。这样,高性能显卡被设置为默认显卡。
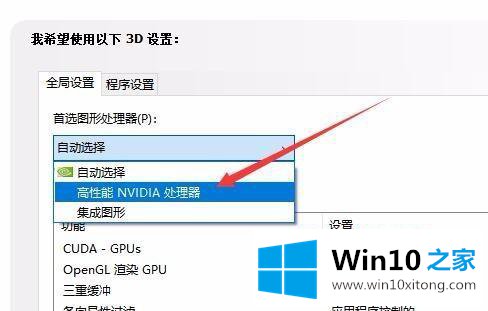
5.当然,我们也可以根据自己的需要,指定一个应用默认使用哪个显卡,点击“程序设置”选项卡,然后点击下面的“选择要自定义的程序”下拉按钮。
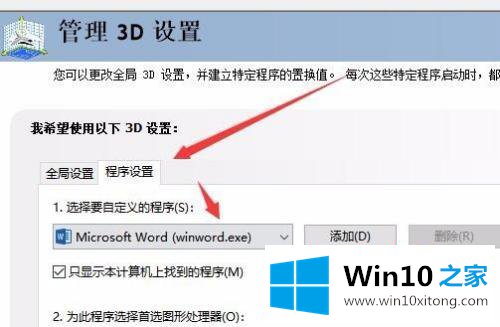
6.接下来,单击下拉菜单“为此程序选择首选图形处理器”,并在弹出菜单中选择要使用的显卡。
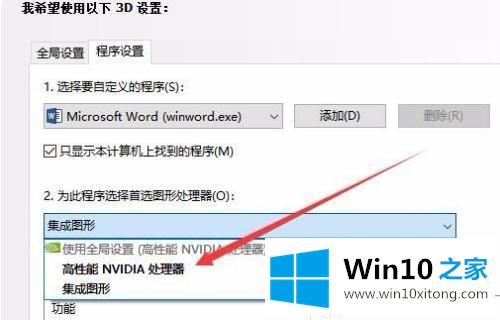
7.此外,我们可以右键单击要打开的应用程序,然后在弹出菜单中单击菜单项“使用图形处理器运行”,然后在弹出的二级菜单中选择使用的显卡。
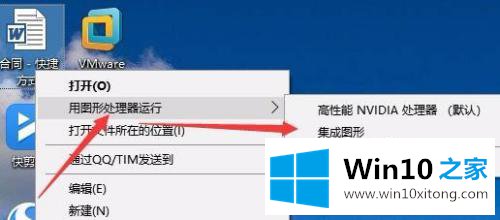
以上是win10切换独立显卡的设置方法,不懂的用户按照边肖的方法操作,希望对大家有帮助。
如果你也遇到了win10如何切换独立显卡的问题,就可以按照上面的办法来解决了。如果你还需要下载电脑系统,请继续关注本站