
时间:2020-12-24 13:08:34 来源:www.win10xitong.com 作者:win10
网友抱怨说他的电脑不知道是不是买到假货了,总是要出win10更改C盘大小怎么调的故障,这个问题其实不是常见的,知道怎么解决的网友可能不是很多,要是你同样因为win10更改C盘大小怎么调的问题而很困扰,我们一起按照这个步伐来操作:1.在"此电脑"上单击右键,选择【管理】;2.在左侧下方找到存储/磁盘管理,在右边可以看见自己的系统硬盘就可以彻底解决了。好了,没有图可能不好理解,下面我们再一起来看看win10更改C盘大小怎么调的操作教程。
具体方法:
1.右键单击“这台电脑”,然后选择[管理];
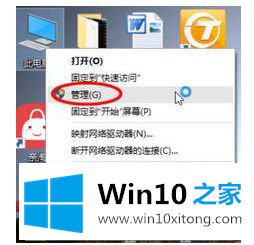
2.在左下角找到存储/磁盘管理,在右边看到自己的系统硬盘,如图:
3.首先,右键单击空间过剩的磁盘,选择压缩卷;

4.在输入压缩空间中,输入要剪切的磁盘大小。如果要压缩10G,因为这里的单位是MB,所以填写10*1024MB,点击【压缩】;
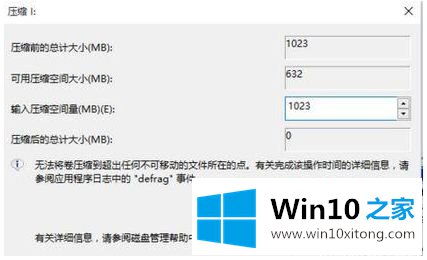
5.压缩完成后,右侧会出现一个绿色分区。右键单击c盘,选择[扩展卷];
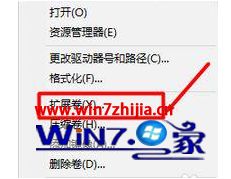
6.单击下一步,选择先前扩展的空间容量,然后单击下一步;
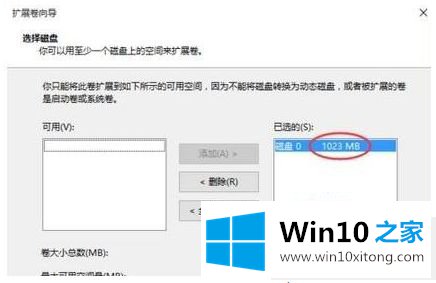
7.完成扩展向导后,单击完成成功扩展。扩展后发现c盘放大了,操作非常简单!

以上是win10系统中改变c盘大小的设置方法。如果不清楚,可以参考边肖的操作步骤,希望对大家有帮助。
回顾一下上面文章的内容,主要是非常详细的说了win10更改C盘大小怎么调的操作教程,要是顺利的帮助你把这个win10更改C盘大小怎么调的问题处理好了,希望你继续支持本站,如果有什么意见,可以给小编留言,谢谢大家。