
时间:2020-12-24 05:26:58 来源:www.win10xitong.com 作者:win10
有一些网友来告诉小编说win10更改网络为专用网络怎么设置的情况今天他突然就出现了,不要慌,遇到了win10更改网络为专用网络怎么设置的问题我们要想办法来解决它,要是你想不方便向专业人士寻求帮助,其实是可以完全自己独立解决的。小编今天测试了后梳理出了解决的方法步骤:1.在Windows10系统中,我们可以看到当前的网张状态为公用网络,下面来看看修改为专用网络的方法吧。2.我们可以右键点击桌面左下角的开始按钮,在弹出菜单中选择“设置”菜单项就很快的能够处理好这个问题了。下边就是详细的win10更改网络为专用网络怎么设置的图文方式。
具体方法:
1.在Windows10系统中,我们可以看到当前的网络状态是公网。我们来看一下修改为专网的方法。
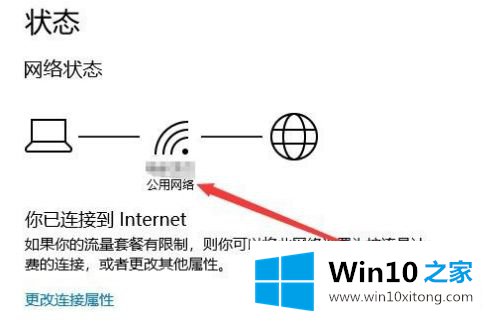
2.我们可以右键单击桌面左下角的开始按钮,并在弹出菜单中选择“设置”菜单项。
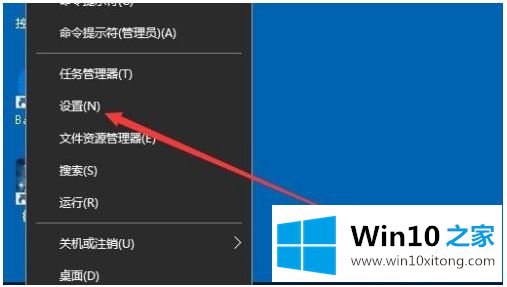
3.接下来,在打开的窗口设置窗口中,我们单击网络和互联网图标。
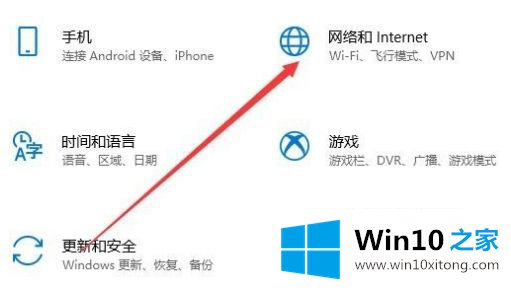
4.接下来,在打开的网络和互联网窗口中,单击左侧栏中的“状态”菜单项。
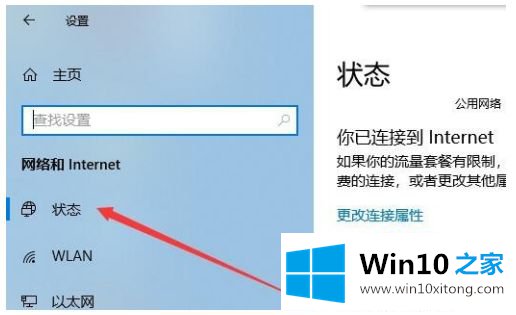
5.然后在右边打开的窗口中找到快捷链接“更改连接属性”。
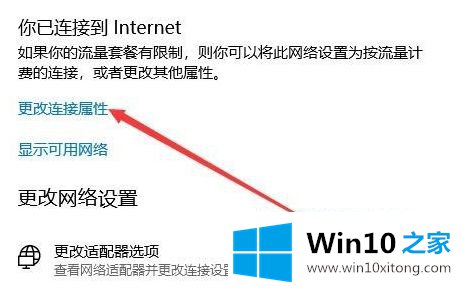
6.在打开的新窗口中,选择“公共”选项,最后返回到窗口10的网络状态,查看它是否已被修改为公共网络。
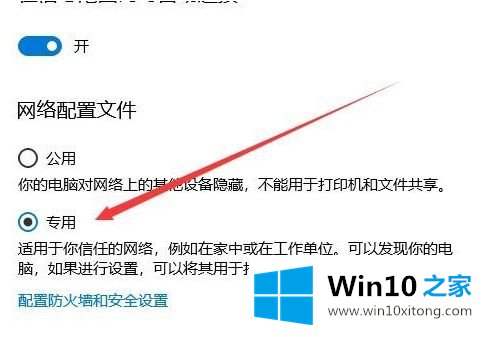
以上是win10把公网改成专网的操作方法。如果不知道怎么操作,可以按照边肖的方法操作,希望对大家有帮助。
上面的教程结合了截图给大家详细的说了win10更改网络为专用网络怎么设置的图文方式,各位的问题不知道有没有得到解决呢?如果你还有别的windows系统相关的问题,可以继续在本站查找阅读。