
时间:2020-11-16 09:30:52 来源:www.win10xitong.com 作者:win10
我们在操作电脑系统的过程中可能就会遇到Win10系统如何设置图形开机密码的问题,遇到Win10系统如何设置图形开机密码这种情况的网友其实不在少数,很多网友都遇到了,先休息一下后我们就一起来动手解决Win10系统如何设置图形开机密码的问题。其实我们只需要这样简单的设置:1、点击开始菜单,然后再点击弹出菜单的电脑设置;2、在电脑设置界面里点击“用户和帐户”选项,然后进入Win10系统的用户和帐户设置界面就行了。下面根据截图,我们一步一步的来学习Win10系统如何设置图形开机密码的修复手法。
推荐系统下载:win10
1.点按“开始”菜单,然后点按弹出式菜单中的电脑设置。
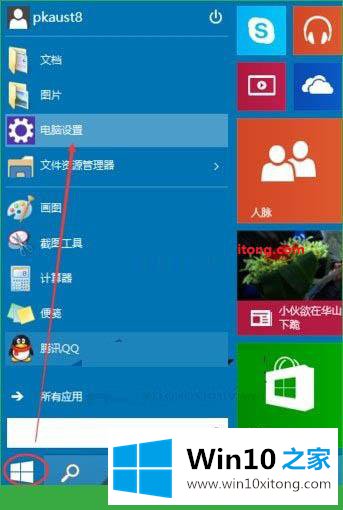
2.在电脑设置界面点击“用户和账号”选项,然后进入Win10系统的用户和账号设置界面;
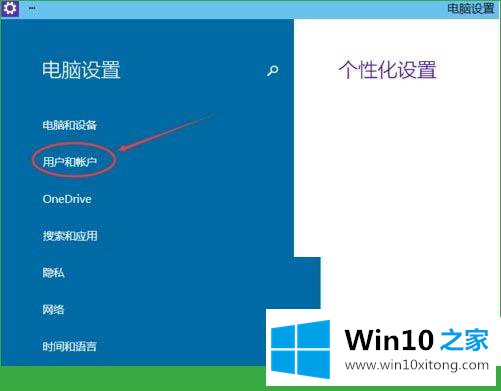
3.进入用户和账户界面后,点击“登录选项”;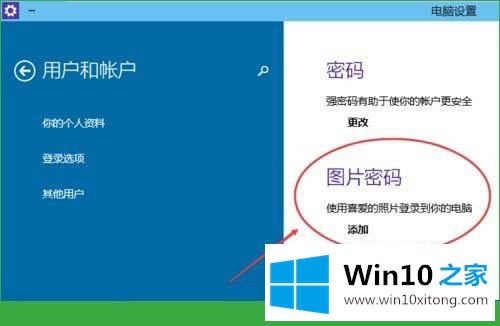
4.点击添加图片密码后,进入图形密码设置向导,设置图形密码;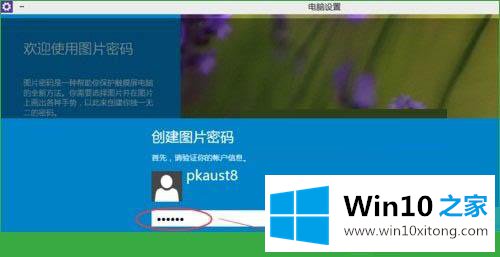
5.密码验证无误后,点击“选择图片”选择适合制作图形密码的图片;
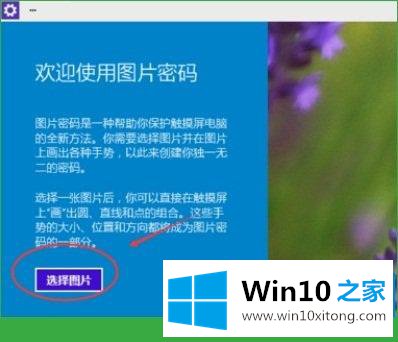
6.选中图片后,点击打开;
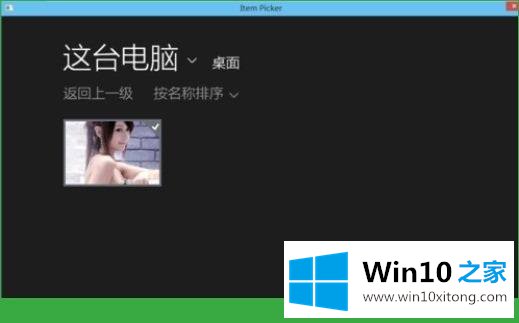
7.选择图片后,单击使用此图片,然后开始创建图形密码。创建图形密码有三个步骤。可以用直线,圆等。绘制图形密码。画图形密码时记住每一步的内容和大概位置;
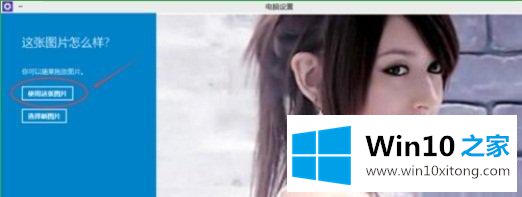
8.设置好图片和图形密码后,Win10系统提示图片和图形密码创建成功,下次登录时可以使用图片密码。单击“完成”退出。
介绍了Win10系统中设置图形开机密码的方法。有兴趣的用户可以试用一下,希望对大家有帮助!
今天的这篇教程就是详细的讲了Win10系统如何设置图形开机密码的修复手法,我们很高兴能够在这里把你的问题能够协助解决。