
时间:2020-11-15 12:09:12 来源:www.win10xitong.com 作者:win10
今天小编的电脑就发生了win10系统任务管理器磁盘占用率100%解决方法的问题,要是对于一些才接触win10系统的网友解决这个win10系统任务管理器磁盘占用率100%解决方法的情况就很困难,那我们自己要怎么做呢?按照这个步骤去处理就行了:1、按住Ctrl+Shift+ESC打开任务管理器,点击任意进程,右键—资源值—磁盘—百分比;2、点击磁盘列,查看占用率,通常占用率较大的为System进程就可以很好的解决了。接下来我们就一起来看看win10系统任务管理器磁盘占用率100%解决方法详细的修复手段。
推荐系统下载:系统之家Win10纯净版
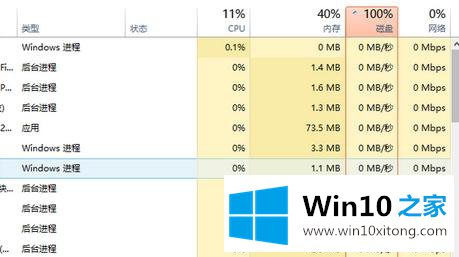
磁盘占用率100%。解决方案:
1.按Ctrl Shift ESC打开任务管理器,单击任意进程,右键单击资源值-磁盘-百分比;
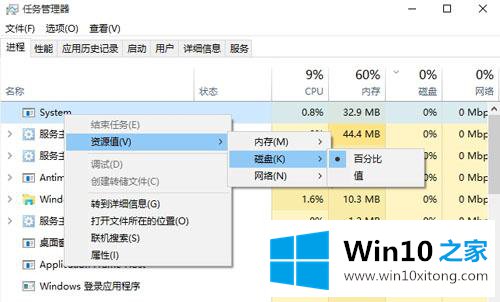
2.点击磁盘栏查看占用率。通常,系统进程的占用率很大;
3.切换到“性能”选项卡,点击底部的“打开资源监视器”;
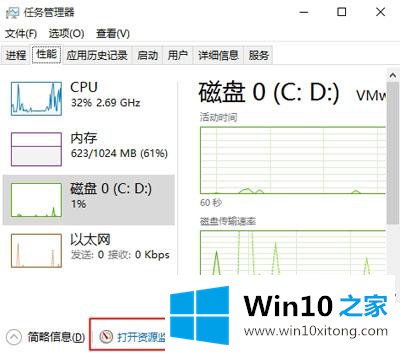
4.点击“磁盘”选项卡查看占用大的进程,大部分是系统升级文件和城域应用缓存文件;
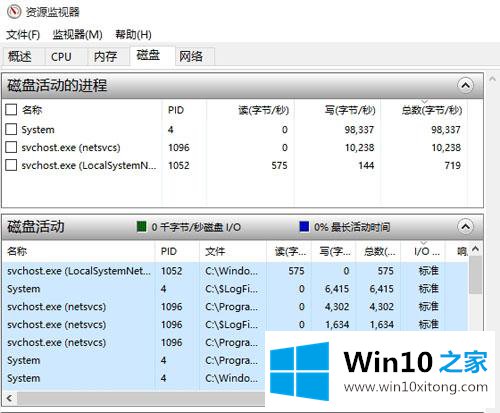
5.转到C: \ Windows \软件分发\下载并删除所有文件;
6.如果是其他流程造成的,根据具体流程关闭相应的服务;
7.其次,右键单击我的电脑-管理-服务,找到超级蚀刻服务,右键单击停止。
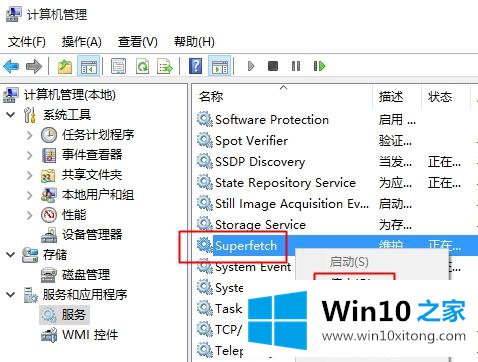
当win10系统磁盘占用率达到100%时,我们可以按照上述步骤找出具体原因,关闭相应的服务,解决磁盘占用率高的问题。
许多朋友都遇到了win10系统任务管理器磁盘占用率100%解决方法的问题,只需要按照上面小编说的方法去做,就可以解决,今天的内容到这里就结束了,谢谢各位对本站的支持。