
时间:2020-11-14 06:18:59 来源:www.win10xitong.com 作者:win10
可能由于病毒或者木马程序,有一位用户今天来告诉小编说win10怎么给磁盘分区的情况和,而且我相信大部分网友都并不是电脑高手,都不知道该怎么解决win10怎么给磁盘分区的问题。那有没有办法可以解决win10怎么给磁盘分区的问题呢?其实方法很简单,可以一步步的采取下面这个流程:1、在桌面右键点击“此电脑”,选择“管理”打开计算机管理;2、点击“磁盘管理”,我们看到只有一个C盘,右键点击C盘选择“压缩卷”就完美的搞定了。要是大伙儿还是很懵,那我们再来看看win10怎么给磁盘分区的操作。
推荐系统下载:笔记本Win10专业版
Win10磁盘重新分区方法:
1.右键单击桌面上的“这台电脑”,选择“管理”,打开电脑管理;
2.点击“磁盘管理”,可以看到只有一个c盘,右键点击c盘选择“压缩卷”;
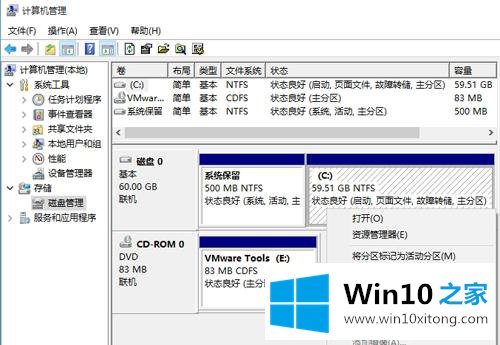
3.提示正在查询压缩空间,然后跳出界面。我们输入要划分的磁盘空间大小,输入30720,表示要划分30G的空间,点击“压缩”;
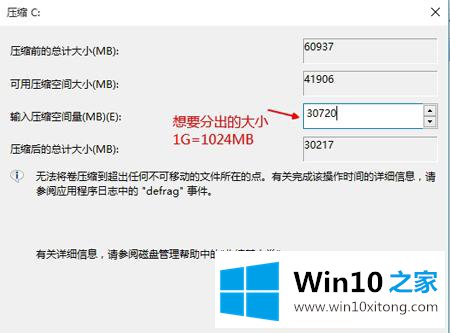
4.此时有一个未分配的30G空间。右键单击并选择“新建简单卷”;
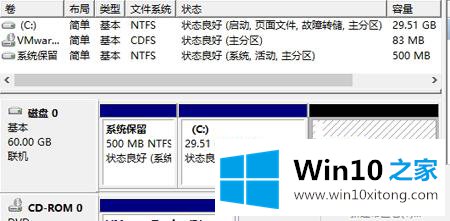
5.按照“新建简易卷向导”一步一步进行,分配盘符,选择文件系统(硬盘格式),默认勾选“执行快速格式”完成向导;
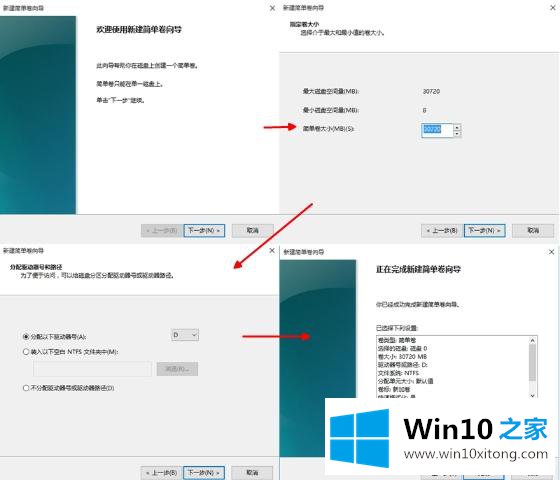
6.这样我们就分离出一个D盘,根据需要按照步骤2,再分离出更多的磁盘分区。
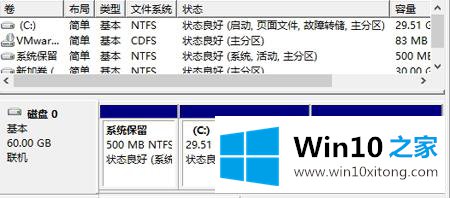
以上是win10系统中磁盘重新分区的方法。很简单。有需要的用户要学会快速操作。更多精彩内容,请继续关注win10家庭下载站。
相关建议:
win10系统任务管理器100%磁盘占用率解决方案
win10如何合并磁盘分区?Win10调整了增加c盘空间大小方法
有关win10怎么给磁盘分区的操作的内容在以上文章中就非常清楚的讲解了,方法确实简单吧,要是你还是没有解决这个问题,可以多参考一下上面的内容,或者给本站留言,谢谢大家的支持。