
时间:2020-11-14 05:33:35 来源:www.win10xitong.com 作者:win10
可能由于操作不小心或者病毒导致一些用户在用win10系统的时候会出现win10开始菜单怎么添加显示常用文件夹的问题,要是遇到这个问题的用户对电脑知识不是很了解的话,可能自己就不知道怎么解决了。我们这次可以尝试着自己来解决win10开始菜单怎么添加显示常用文件夹的问题,这样我们的电脑相关知识水平又有所提高了。在查阅了很多资料后,小编整理了方法步骤:1、鼠标右键点击桌面空白处,在弹出的菜单中,选择“个性化”;2、打开个性化设置窗口,在“开始”中,打开 “显示最常用的应用”就可以很容易的把这个问题解决了。上面的内容简单的描述了一下win10开始菜单怎么添加显示常用文件夹问题该怎么处理,下面我们就仔细的来学习一下它的详尽处理方式。
今日小编推荐系统下载:雨林木风Win10专业版
win10开始菜单中常用文件夹项目的显示方法:
1.右键单击桌面上的空白处,并从弹出菜单中选择个性化。
2.打开个性化设置窗口,在“开始”中,打开“显示最常用的应用程序”;
3.然后点击底部的“选择哪些文件夹显示在开始屏幕上”;
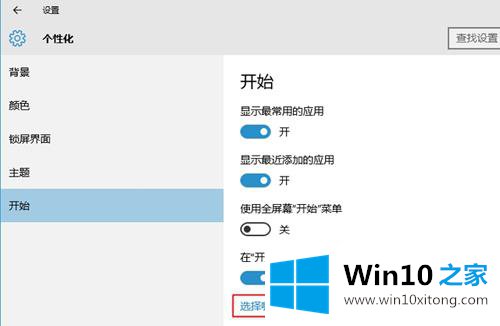
4.点击打开要显示的常用文件夹,包括下载、音乐、图片、家庭群组等。

5.设置后,常用文件夹会显示在开始菜单列表中。

以上是win10开始菜单中显示常用文件夹项目的方法。需要的用户按上述方法设置。win10家庭下载站有更多精彩内容!
相关阅读:win10开始菜单平铺图标混乱怎么办
win10开始菜单怎么添加显示常用文件夹的详尽处理方式在上面的文章中已经由小编很清楚的讲解了,我们非常感谢大家对我们网站的支持,谢谢。