
时间:2020-11-13 04:30:21 来源:www.win10xitong.com 作者:win10
有网友来反映说他用电脑的时候会遇到win10系统怎么用Edge浏览器截图的情况,就前来向小编求助,我们经过一些访问发现其实很多用户都遇到了win10系统怎么用Edge浏览器截图的问题,那能不能自己就处理这个win10系统怎么用Edge浏览器截图的问题呢?其实我们只需要这样简单的设置:1、打开Edge浏览器,点击右上角“做WEB笔记”图标,弹出菜单栏;2、菜单栏中左边的图标依次为“笔”、“荧光笔”、“橡皮擦”、“添加键入的笔记”和“剪辑“,右边为“做WEB笔记”、“共享”和“退出”就能够轻松的解决了,如果各位网友还是一头雾水,那我们再来详细的学习一下win10系统怎么用Edge浏览器截图的详尽处理技巧。
具体方法如下:
1.打开Edge浏览器,点击右上角的“做网络笔记”图标,弹出菜单栏;
2.菜单栏左边的图标是“钢笔”、“荧光笔”、“橡皮擦”、“添加键入的笔记”和“剪辑”,右边的图标是“制作WEB笔记”、“共享”和“退出”;
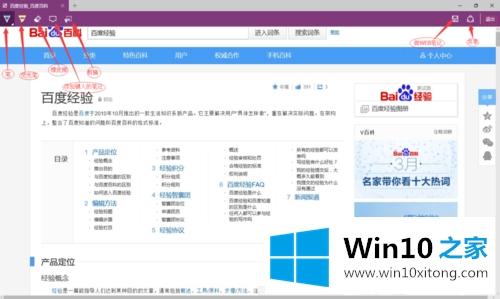
3.点击“剪辑”,出现“拖动复制区域”提示,鼠标变为单词“”;
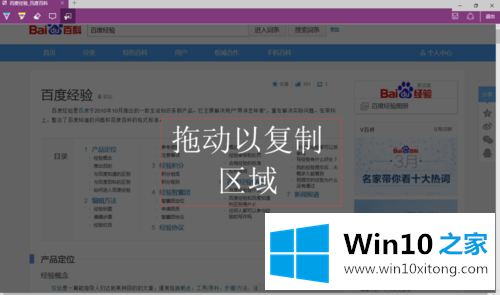
4.鼠标右键截取想要的区域;
5、Edge浏览器自带的编辑功能,可以拖动网页,一直向下选择,按键盘的“”拖动增加截图范围;
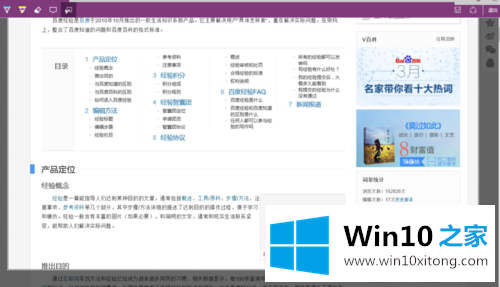
6.停止拖动截图框完成截图。截图默认保存到贴纸上,打开图纸或word即可保存图片;
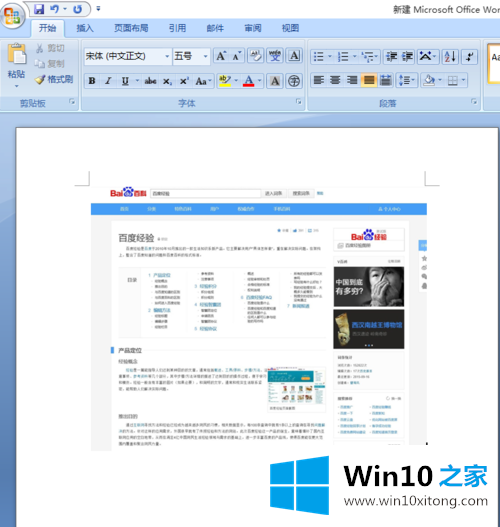
7.截图完成后,点击右上角的退出,退出截图模式。
以上是win10系统下使用带Edge的浏览器截图的方法,使用win10系统的用户可以借助浏览器的截图功能进行截图。
有关于win10系统怎么用Edge浏览器截图的详尽处理技巧到这里就给大家说完了,朋友们都学会如何操作了吗?我们很感谢各位对我们网站的关注,希望上面的文章对大家能够有所帮助。