
时间:2020-11-12 23:11:05 来源:www.win10xitong.com 作者:win10
最近总有很多用户在问一个问题,就是当电脑出现了win10输入法打不出汉字的情况该怎么办?遇到win10输入法打不出汉字这种情况的网友其实不在少数,很多网友都遇到了,如果你现在找不到专业的人员来解决win10输入法打不出汉字这个问题,我们大家只需要这样操作:就这个难题很容易的解决啦。下面根据截图,我们一步一步的来学习win10输入法打不出汉字的详尽处理办法。
推荐系统下载:win10
方法一:
1、首先点击桌面的“计算机”按钮并点击进入。

2、进入计算机界面后找到“控制面板按钮”并单击进入。

3、进入控制面板窗口后找到“区域和语言”字样并点击进入。
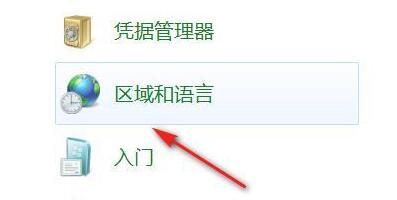
4、进入区域和语言窗口后,在上方找到“键盘和语言”选项并点击。
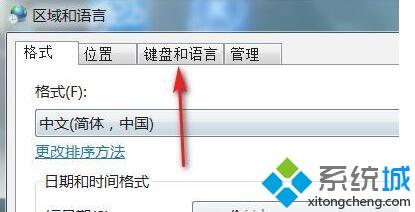
5、点击完成后,找到“更改键盘”并点击进入。
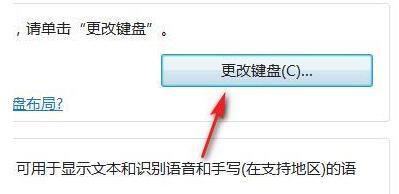
6、然后找到右侧的输入法,点击“属性”按钮。
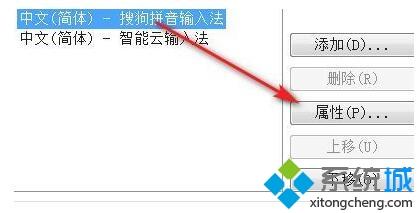
7、在属性窗口中找到“高级”选项,点击下方“恢复默认设置”就可以了。
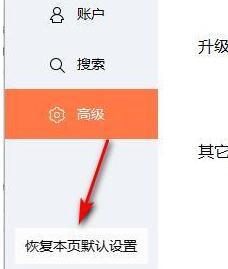
方法二:
1、首先在桌面上找到“电脑管家”软件并点击进入。
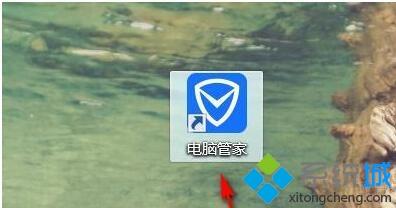
2、进入电脑管家后,找到左侧“工具箱”按钮并点击。
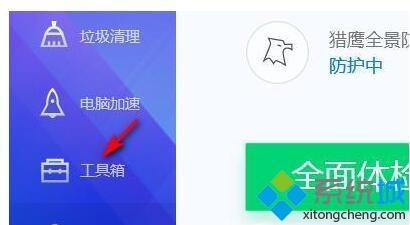
3、进入工具箱窗口后,找到“电脑诊所”按钮。
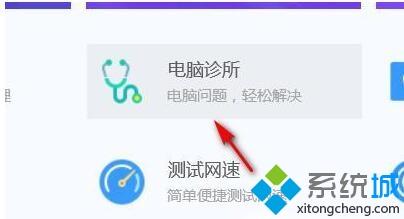
4、进入电脑诊所窗口后找到“系统综合”,点击下方“输入法”按钮。
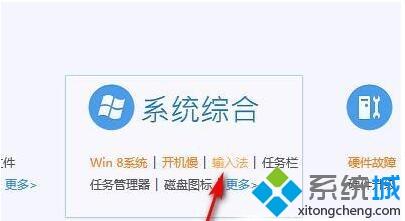
5、点击完成后,找到“立即修复”,等待修复完成就可以了。
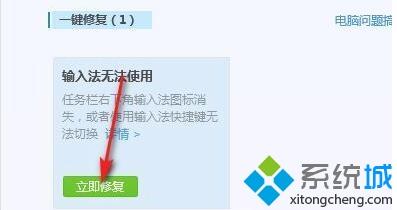
上述分享win10输入法打不出汉字的解决方法,大家可以选择适合自己电脑的办法操作,希望可以帮助到大家!
上面的文章非常详细的讲了win10输入法打不出汉字的详尽处理办法,很希望能够通过上面的内容对大家有所帮助,祝大家万事如意。