
时间:2020-11-11 12:42:37 来源:www.win10xitong.com 作者:win10
windows系统非常经典,我们在办公和娱乐的时候都会用它。你在使用系统的时候有没有遇到win10如何删除写保护问题呢?遇到win10如何删除写保护这种情况的网友其实不在少数,很多网友都遇到了,如果你想自己来面对win10如何删除写保护的情况,处理这个难题的方法如下:1、首先打开运行,我们可以同时按住“Win+R”打开运行,然后输入“regedit”点击确定打开注册表;2、接着在“注册表编辑器”中依次展开“HKEY_LOCAL_MACHINE--SYSTEM--CurrentControlSet--Control--StorageDevicePolicies”,并在右侧将“writeprotect”的“数值数据V”改为0,如果没有找到可以自己新建一个就轻而易举的处理好了。以下文章就是彻头彻尾的讲解win10如何删除写保护的详细解决对策。
要删除写保护:
1.先打开操作。我们可以同时按住“Win R”打开操作,然后输入“regedit”,点击“OK”打开注册表;

2.然后依次展开“注册表编辑器”中的“HKEY _本地_机器-系统-当前控制集-控制-存储设备策略”,将右侧“writeprotect”的“value data V”改为0。如果没有找到,可以自己新建一个;
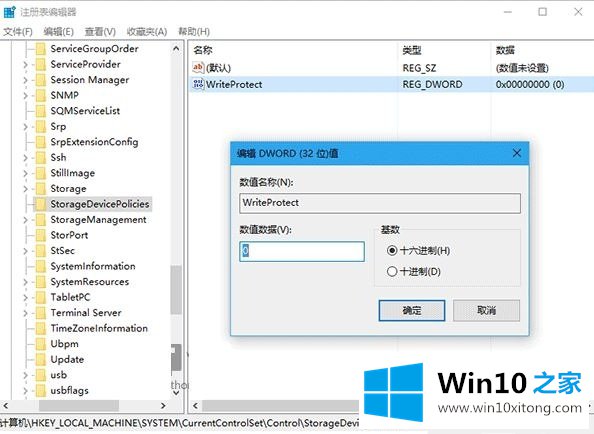
3.然后按“Win X”打开菜单,然后点击“命令提示符(管理员)(A)”;

4.然后在命令提示符下输入“diskpart”,按回车键;

5.然后继续输入“列表盘”,按回车键;
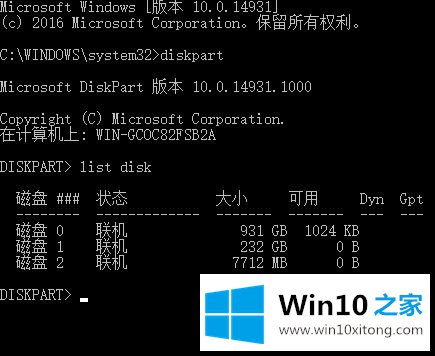
6.接下来可以根据容量大小来判断要修改的u盘。比如“磁盘2”是目标u盘,输入“选择磁盘2”,点击回车;

7.最后,输入“属性磁盘清除只读”,然后单击输入。
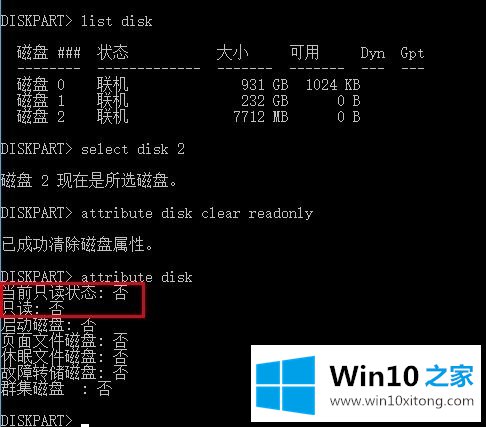
win10就是这样删除写保护的。操作完成后,写保护被清除,然后可以修改u盘中的文件。
上边的方法教程就是有关win10如何删除写保护的详细解决对策,希望对你有所帮助。如果你需要更多的资料,请继续关注本站。