
时间:2020-11-08 13:16:20 来源:www.win10xitong.com 作者:win10
我们在用win10系统遇到win10闪屏的情况的时候,你会怎么处理呢?win10闪屏这样的不常见的问题,还真把一些大神给弄懵了。我们这次可以尝试着自己来解决win10闪屏的问题,这样我们的电脑相关知识水平又有所提高了。小编直接给出操作步骤:1、进入设置→更新和安全→恢复。2、找到高级启动,点击立即重启就完成了。要是大伙儿还是很懵,那我们再来看看win10闪屏的具体步骤。
具体方法如下:
1.进入设置更新和安全恢复。
2.找到高级启动,然后单击立即重新启动。
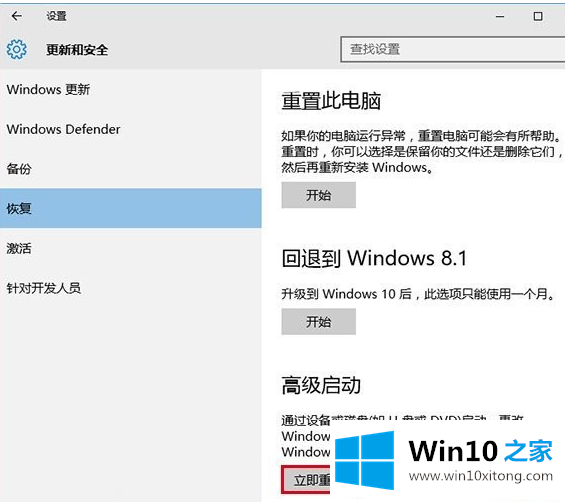
3.重启后,进入第一个选择屏幕,点击问题答案。
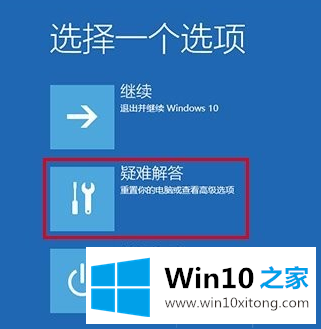
4.然后单击高级选项。
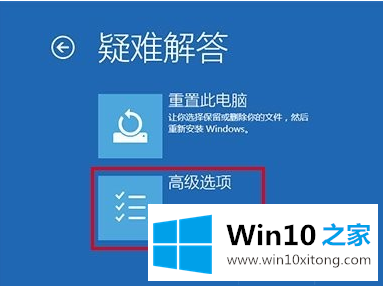
5.选择启动设置。
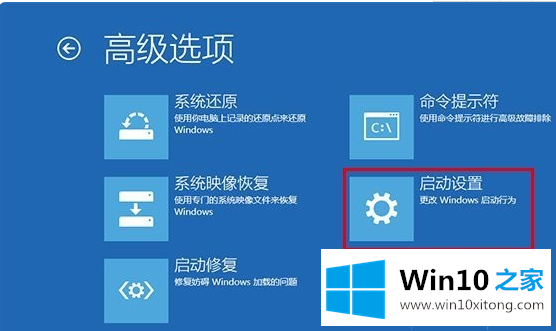
6.以下是下次重启后的主要选项。单击重启按钮。
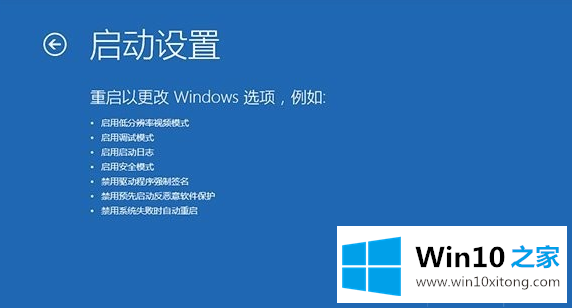
7.重启后停留在选择屏幕上,按键盘“4”或“f4”键进入安全模式。
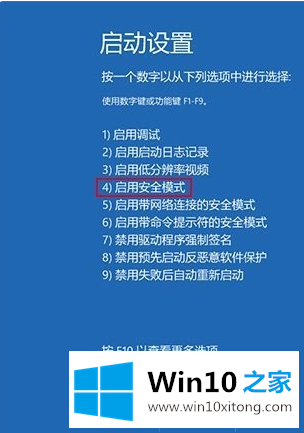
8.进入桌面后,右键单击计算机图标并选择管理。
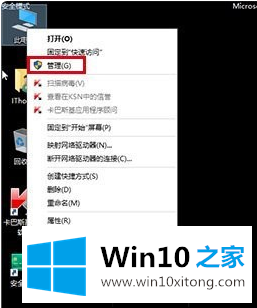
9.在计算机管理的左栏中找到并展开“服务和应用程序”,然后单击服务。
10.在中间找到问题报告和解决方案控制面板支持服务,并单击左侧的“停止”。
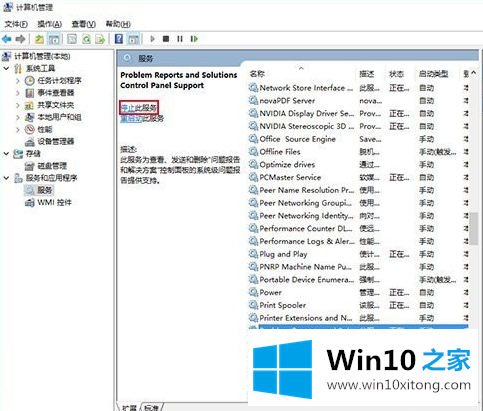
11.找到窗口错误报告服务后,单击左侧的“停止此服务”。
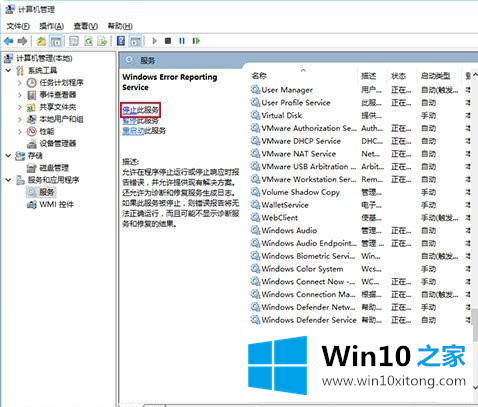
两个服务成功停止后,关闭计算机管理,待计算机正常启动后再解决问题。
以上是解决win10闪屏的最好方法。如果你的电脑也遇到这个问题,可以试试上面的方法。希望对你有帮助。
到这里,小编已经把win10闪屏的具体步骤全部给大家说得很详细了,对这个感兴趣的网友,可以用上面的方法试一试,希望对大家有所帮助。