
时间:2020-11-08 05:18:39 来源:www.win10xitong.com 作者:win10
有网友用win10系统的时候遇到过win10自动锁屏怎么关闭的问题,不知道大家是不是也遇到过,说真的,可能一些系统高手在遇到win10自动锁屏怎么关闭的时候都不知道怎么弄。要是你急着处理这个win10自动锁屏怎么关闭的情况,就没有时间去找高手帮忙了,我们就自己来学着弄吧,我们大家只需要这样操作:1、在Windows10系统桌面,右键点击桌面左下角的开始按钮,在弹出菜单中选择“运行”菜单项:2、接下来在打开的Windows10运行窗口中,我们输入命令gpedit.msc,然后点击确定按钮就轻轻松松的搞定了。接下来我们就和小编一起来看看win10自动锁屏怎么关闭到底该怎么处理的具体解决门径。
具体步骤如下:
1.在Windows10系统桌面上,右键单击桌面左下角的开始按钮,并在弹出菜单中选择“运行”菜单项:
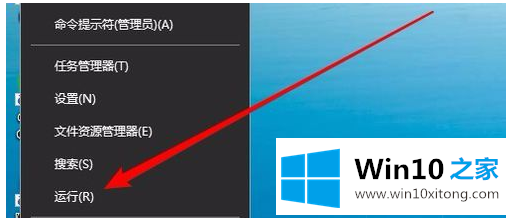
2.接下来,在打开的窗口10运行窗口中,我们输入命令gpedit.msc,然后单击确定:
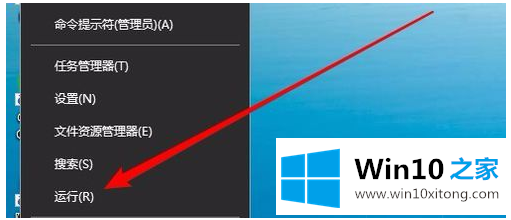
3.此时,将打开窗口10的本地组策略编辑器窗口,并单击窗口中的菜单项“计算机配置/管理模板/控制面板/个性化”:
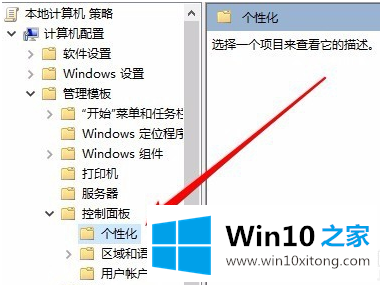
4.此时,在右侧打开的新窗口中,我们点击“不显示锁屏”设置项:
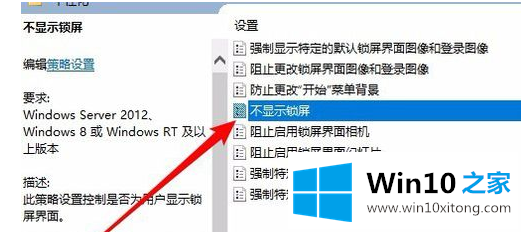
5.右键单击设置项目,然后从弹出式菜单中选择“编辑”菜单项:
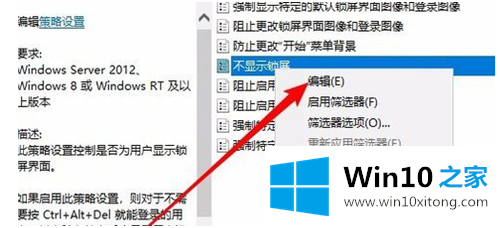
6.这时会打开一个不显示锁屏的窗口,在这里选择“已启用”设置项,最后点击确定按钮。这样,Windows10系统将不再显示锁屏界面:
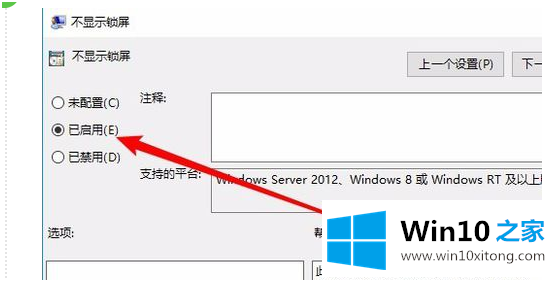
以上是win如何关闭自动锁屏。任何想解决这个问题的人都可以按照上面的步骤来尝试。
回顾一下上面文章的内容,主要是非常详细的说了win10自动锁屏怎么关闭的具体解决门径,小编今天非常感谢各位对本站的支持,谢谢。