
时间:2020-11-05 01:52:21 来源:www.win10xitong.com 作者:win10
之前小编也写过关于win10系统远程桌面如何设置的教程,不知道大家是否还记得。这个问题非常棘手,要是没有丰富的经验遇到win10系统远程桌面如何设置就不知道该怎么办了,要是你想马上解决win10系统远程桌面如何设置的问题,而不想求助于人的话,大家可以按照这样的解决思路:1、win10系统远程桌面连接,需要先在被远程桌面的电脑上设置用户名和密码,进去控制面板,为用户创建密码,所示:2、创建密码成功之后,记住用户名和密码,远程桌面连接的时候需要用到,所示即可很轻松的完成了。刚才只是简单的概述了一下,下面才是win10系统远程桌面如何设置详细的操作方案。
Win10系统远程桌面连接方法:
1.win10系统的远程桌面连接,需要在远程桌面的计算机上设置用户名和密码,进入控制面板,为用户创建密码,如下图所示:
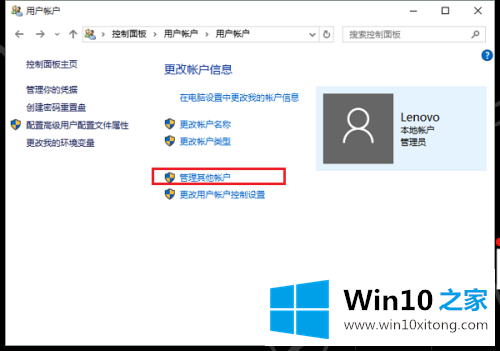
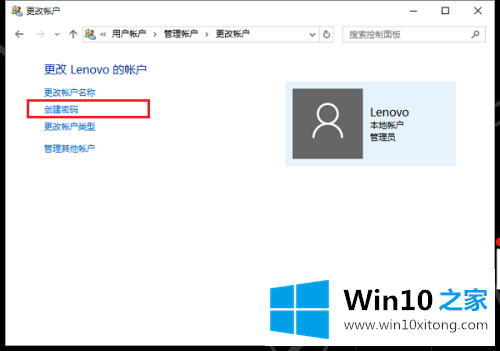
2.密码创建成功后,记住用户名和密码,连接到远程桌面时需要用到,如下图所示:
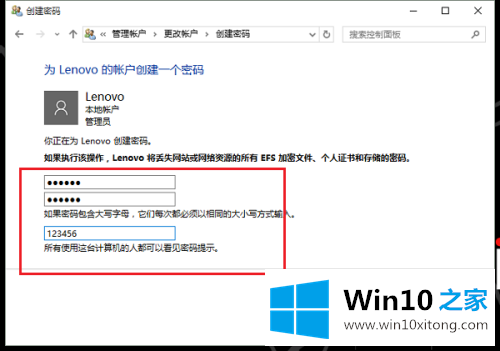
3.右键单击win10系统桌面上的这台电脑,然后选择属性。进入后,点击远程设置,如下图所示:
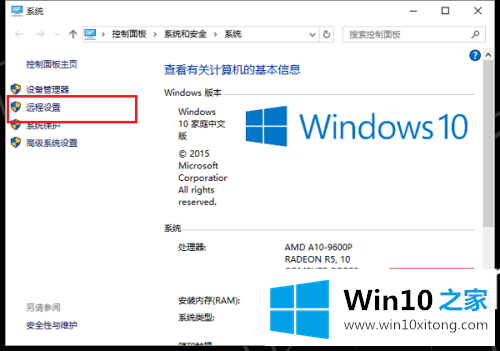
4.进入远程设置后,勾选允许远程连接到这台计算机,取消下面的勾选,点击确定,如下图所示:
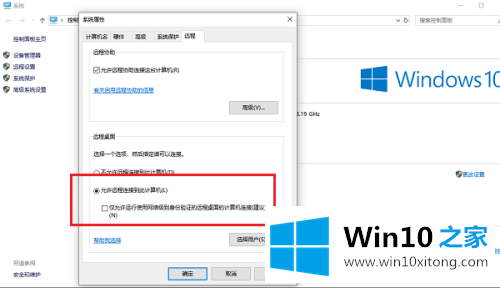
5.远程桌面连接需要获取远程桌面的电脑ip,按win R键开始运行,输入“ipconfig”,按回车键查看ip地址,如下图:
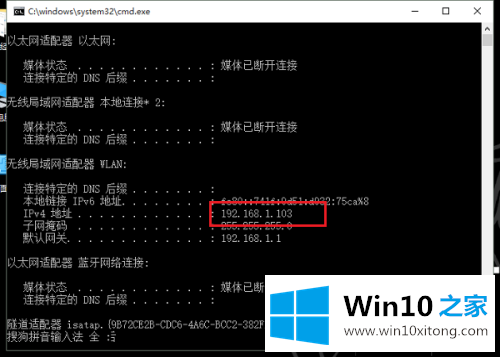
6.在其他电脑上打开远程桌面连接,输入远程桌面的电脑ip,然后输入用户名和密码进行验证,远程桌面连接成功,如下图所示:
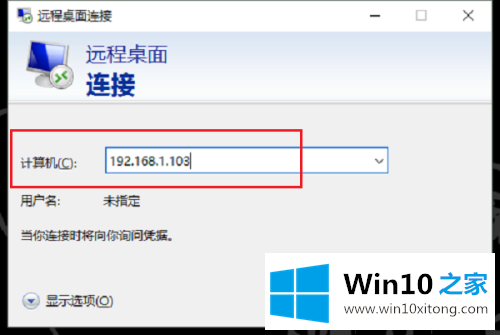
以上是win10系统的远程桌面连接方法,一些不会的朋友可以按照以上步骤操作,希望对你有帮助。
有关win10系统远程桌面如何设置怎么解决的方法就是以上全部的内容了,获得更多win系统相关教程,可以继续关注本站。