
时间:2020-11-03 01:40:56 来源:www.win10xitong.com 作者:win10
我们在工作中都会经常使用电脑系统,但是有时候会出现一些问题,比如这个Win10创建基本任务和创建任务的情况,要是你的电脑知识不够丰富,那面对Win10创建基本任务和创建任务的问题就不知道怎么办了。要是想自己来解决Win10创建基本任务和创建任务的问题,可以试试小编的办法:1、桌面右键点击此电脑,在打开的菜单项中,选择管理;2、计算机管理窗口中,点击左侧的任务计划程序,然后再点击右侧的创建基本任务就简简单单的解决了。接下来就是今天的主要内容,详细说一下Win10创建基本任务和创建任务的完全操作手段。
一、创建基本任务
1、桌面右键点击此电脑,在打开的菜单项中,选择管理;
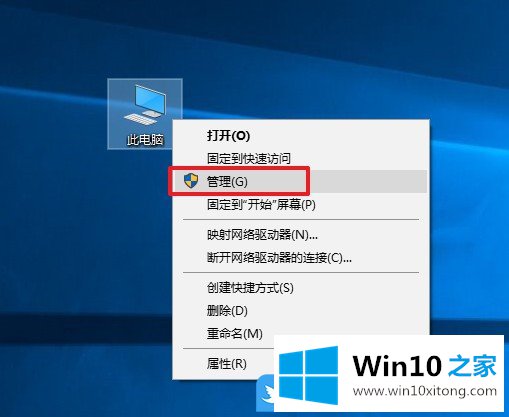
2、计算机管理窗口中,点击左侧的任务计划程序,然后再点击右侧的创建基本任务;
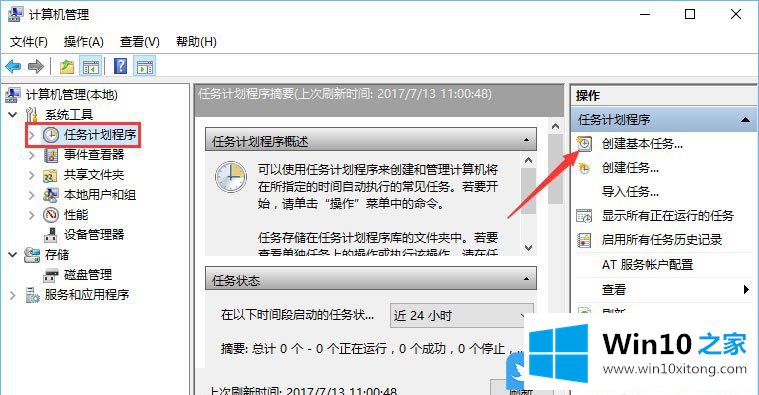
3、创建基本任务向导,利用该向导快速地为常见任务创建计划。有关更多高级选项或设置,例如多任务操作或触发器,请使用操作窗格中的创建任务命令。输入相应的名称和描述,点击下一步;
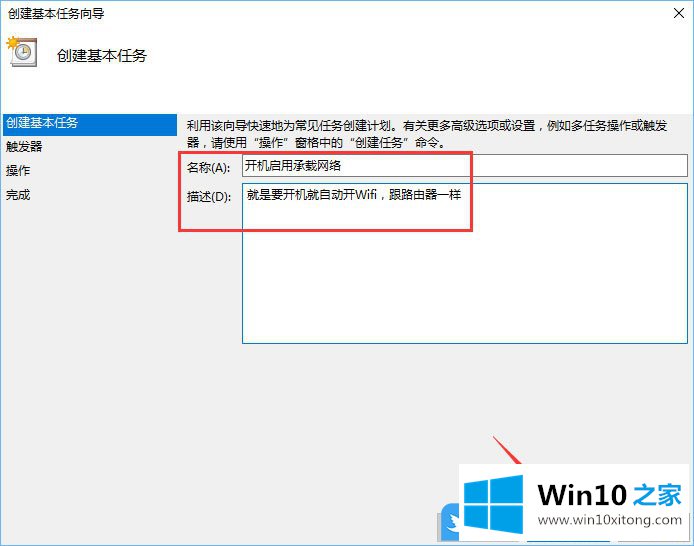
4、任务触发器设置,什么时候触发,任务执行时间,比如选择当前用户登录时执行,然后点击下一步;
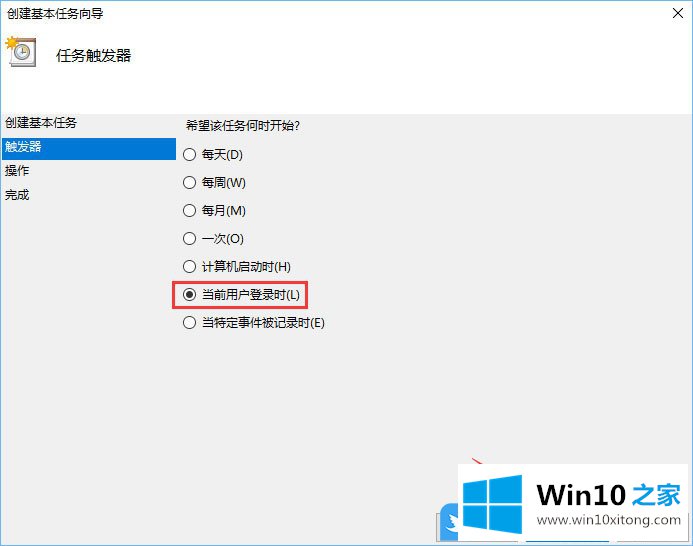
5、操作设置,选择任务执行的操作,比如启动程序,点击下一步即可;
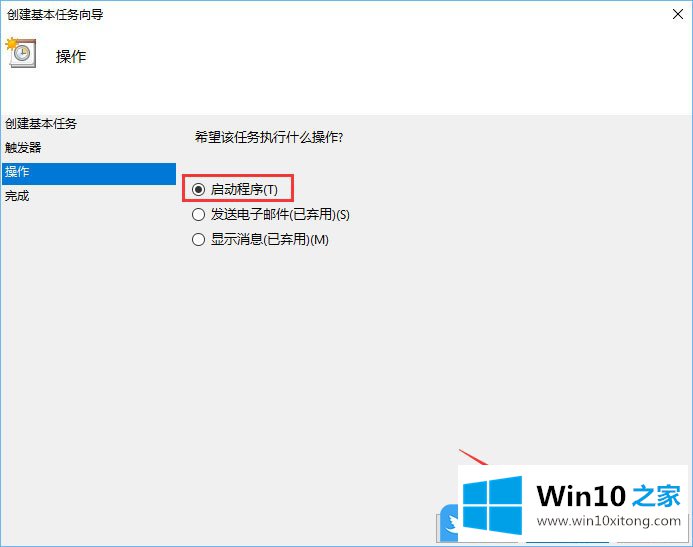
二、创建任务
1、回到任务计划程序,点击右侧创建任务;
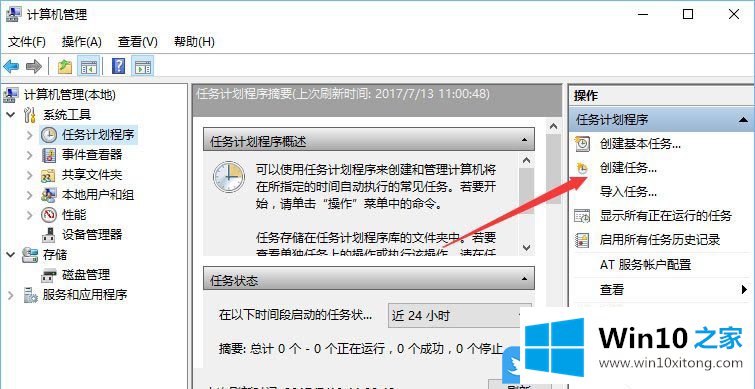
2、创建任务的功能有点多,而且还可以使用最高权限运行,填写名称和描述;
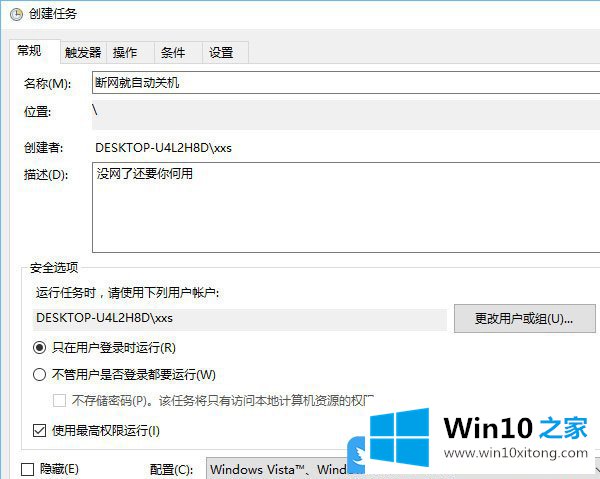
3、创建任务窗口中,切换到触发器,选择新建触发器,再选择比如按预定计划时间,每天11:07:34都会执行,后面就和上面一样的步骤继续往下操作;
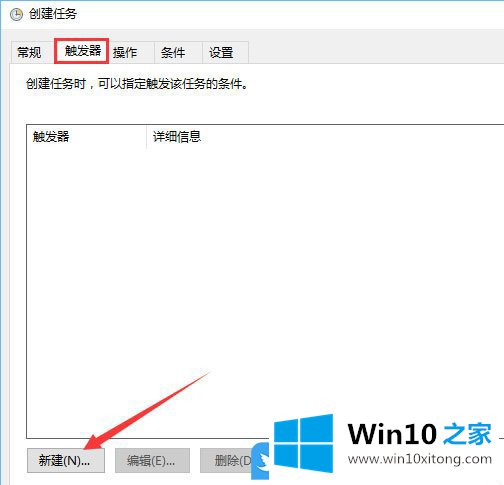
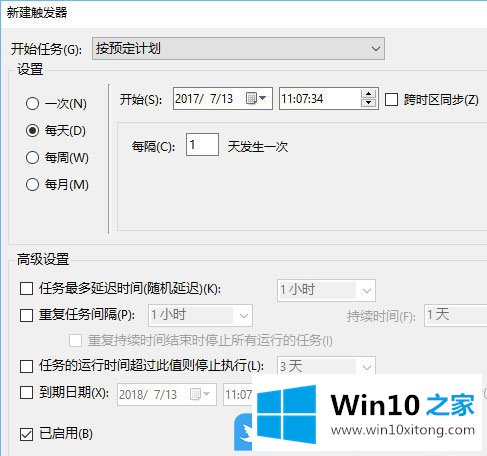
4、再切换到操作选项卡,选择新建操作,选中执行的程序,然后点击确定;
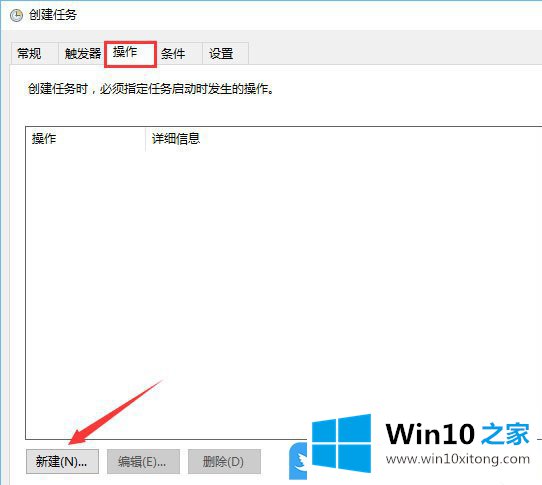
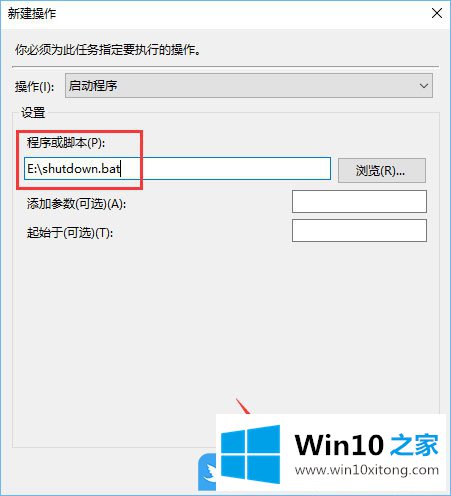
5、条件选项卡下,可以设置条件,比如计算机空闲的时候执行,唤醒计算机执行等;
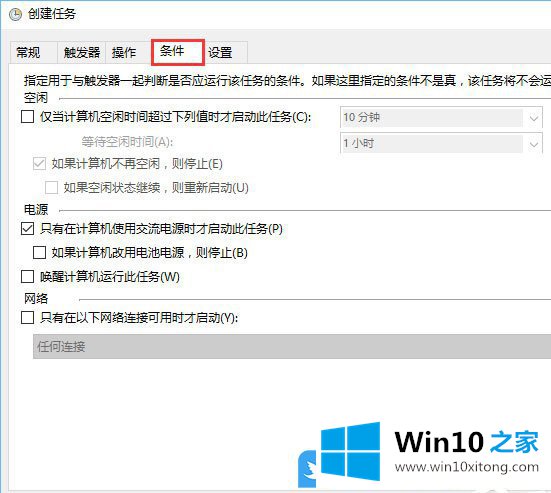
6、最后切换到设置选项卡,指定影响任务行为的其他设置,按照自己的需求,去添加一些设置,点击确定即可;
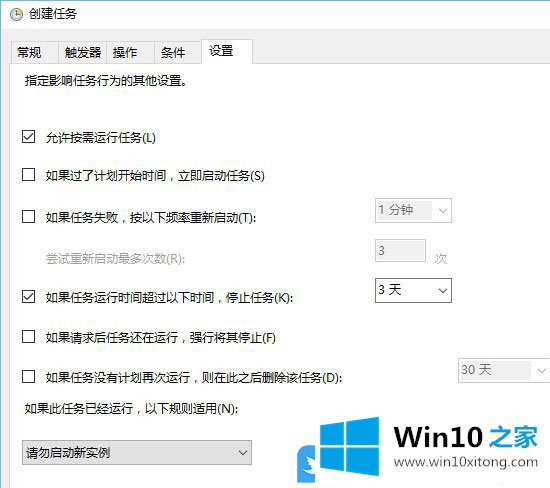
以上就是Win10创建基本任务和创建任务|创建任务计划方法文章。
有关于Win10创建基本任务和创建任务的完全操作手段到这里就给大家说完了,朋友们都学会如何操作了吗?要是顺利的帮助你把这个Win10创建基本任务和创建任务的问题处理好了,希望你继续支持本站,如果有什么意见,可以给小编留言,谢谢大家。