
时间:2020-11-03 01:17:58 来源:www.win10xitong.com 作者:win10
我们在用电脑的时候会遇到各种莫名其妙的问题,比如今天小编就遇到了Win10改注册表让文件管理器详细信息窗格显示更多的问题,这个问题其实不是常见的,知道怎么解决的网友可能不是很多,有人问了,我没有任何电脑基础,我该怎么解决呢?我们只需要下面几个简单的设置1、按 Win + S 组合键,打开搜索,在搜索框中,输入:regedit 命令,打开注册表编辑器;2、注册表编辑器窗口中,打开HKEY_CLASSES_ROOT,这个目录下,有很多以"."开头,后面跟了比如3gp、docx、exe这样的文件扩展名的子项就可以很好的解决了。要是大伙儿还是很懵,那我们再来看看Win10改注册表让文件管理器详细信息窗格显示更多的完全解决手法。
方法/步骤:
1、按 Win + S 组合键,打开搜索,在搜索框中,输入:regedit 命令,打开注册表编辑器;
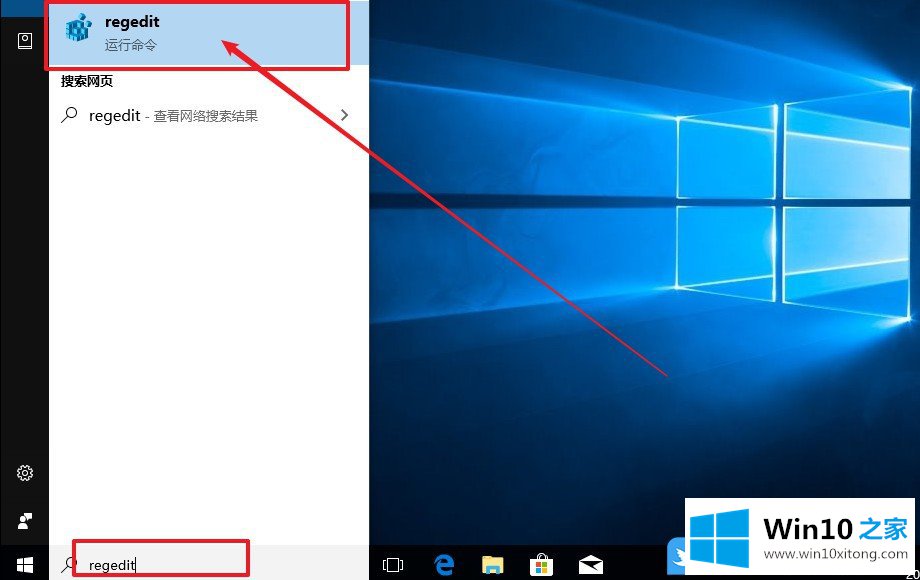
2、注册表编辑器窗口中,打开HKEY_CLASSES_ROOT,这个目录下,有很多以“.”开头,后面跟了比如3gp、docx、exe这样的文件扩展名的子项;
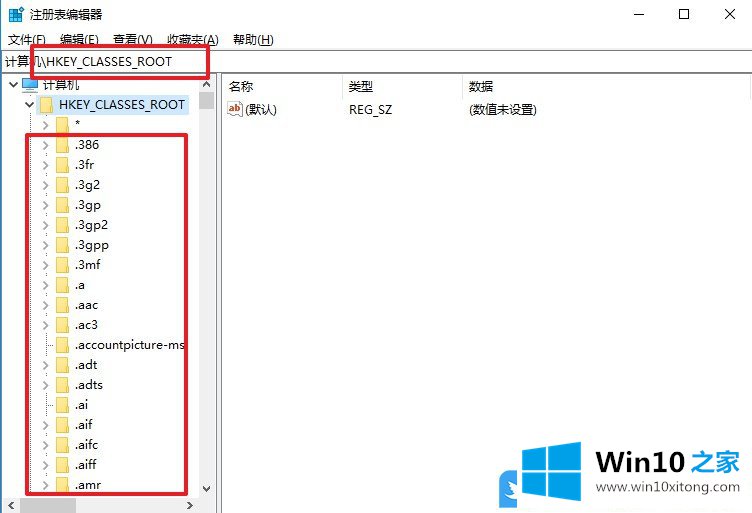
3、如果你想设置,在选择一个exe文件时,详细信息窗格中可以显示更多关于这个文件信息的时候,我们可以选中\HKEY_CLASSES_ROOT\目录,里面名为:.exe的子项,在右侧窗口,双击并打开名称为(默认)的字符串值,并填入exefile的数值数据;
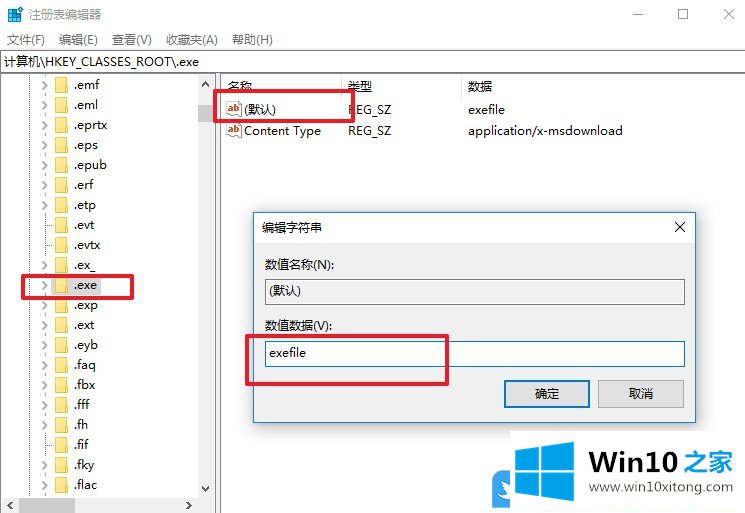
4、接着,在HKEY_CLASSES_ROOT目录中,找到exefile(项的完整路径为:HKEY_CLASSES_ROOT\exefile),在右侧窗口空白处,右键新建 - 字符串值,并命名为:PreviewDetails;
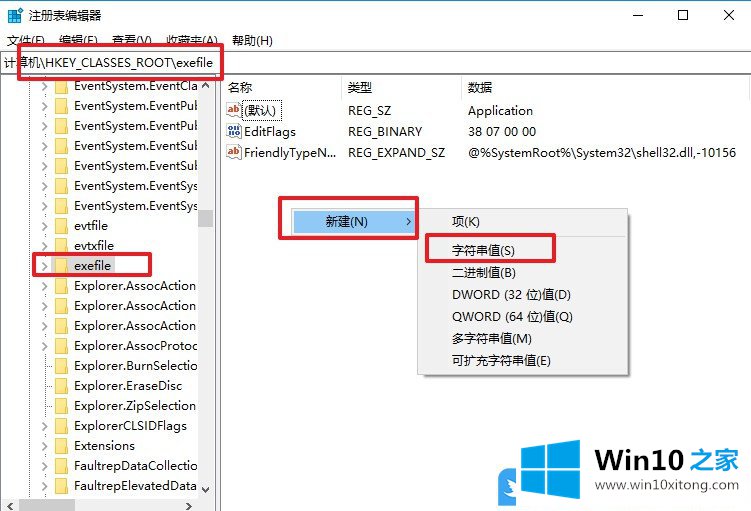
5、接着,双击刚才新建名为 PreviewDetails 的字符串值,将它的数值数据设置为以下的值,然后点击确定即可;
prop:System.ItemNameDisplay;System.ItemTypeText;System.ItemFolderPathDisplay;System.Size;System.DateCreated;System.DateModified;System.FileAttributesSystem.FileOwner;System.FileAttributes;*System.OfflineAvailability;*System.OfflineStatus;*System.SharedWith
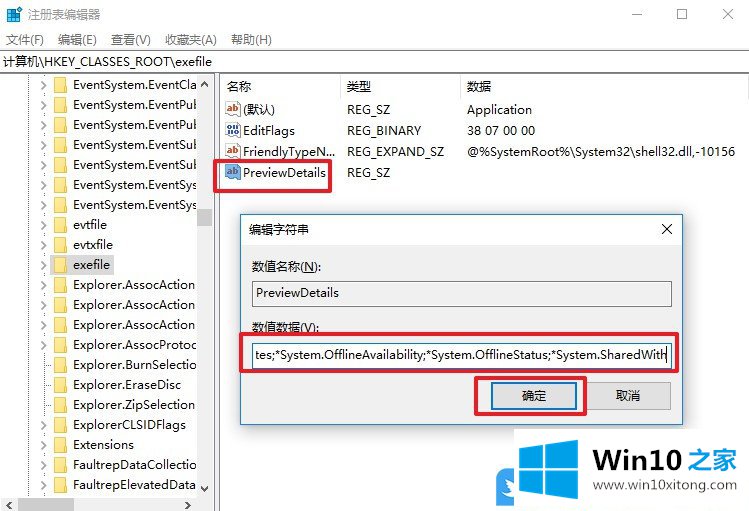
6、经过一番设置之后,在资源管理器中,我们就可以看到exe文件的详细信息窗格中显示了更多的有用的信息;
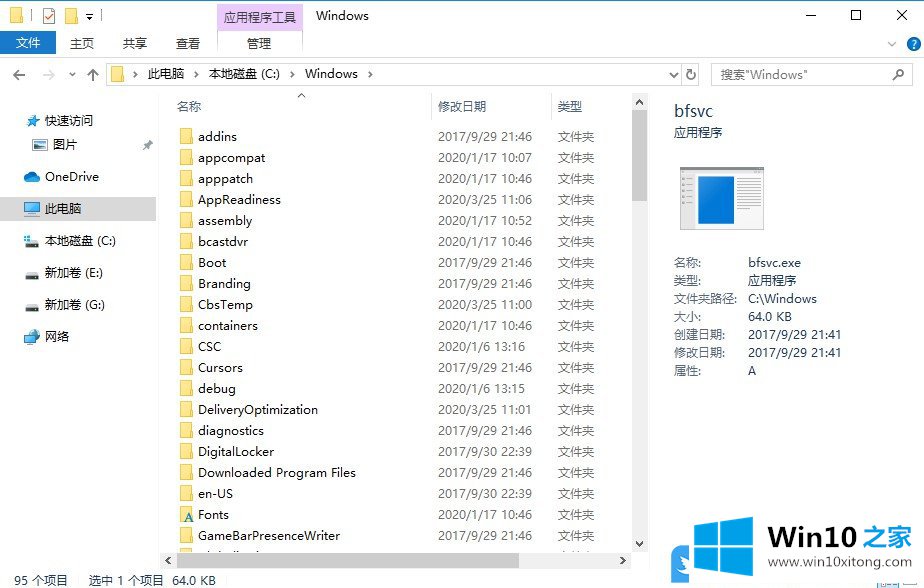
7、PreviewDetails 字符串值的数值数据,其中的值包括:【System.ItemNameDisplay——文件名】
【System.ItemTypeText——文件类型】
【System.ItemFolderPathDisplay——包含此文件的文件夹的完整路径】
【System.Size——文件大小】
【System.DateCreated——文件的创建日期】
【System.DateModified——文件的最后修改日期】
【System.FileAttributesSystem.FileOwner——此文件的所有者】
【System.FileAttributes——文件的可用性】
根据这些数值,大家可以根据个人喜好自定义你要在文件的详细信息窗格中需要显示的信息,并修改PreviewDetails字符串值的数值数据;
8、如果你想将详细信息窗格中显示的信息条目恢复为默认值,那么可以重新打开注册表,HKEY_CLASSES_ROOT\exefile下,将名为PreviewDetails的字符串值删除即可;
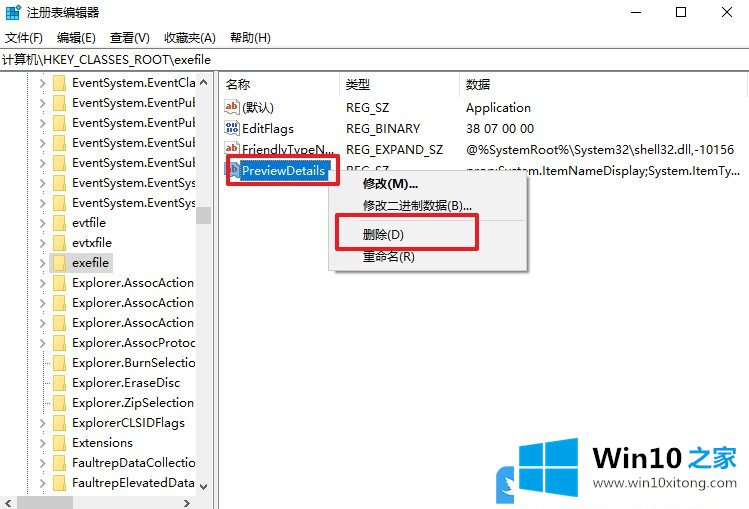
以上就是Win10改注册表让文件管理器详细信息窗格显示更多文章。
这篇教程到这里就已经是尾声了,本次教程主要给大家说了Win10改注册表让文件管理器详细信息窗格显示更多的完全解决手法,小编很高兴能在这里把系统相关知识给大家分享。