
时间:2020-11-01 18:30:18 来源:www.win10xitong.com 作者:win10
小编每日都会收到很多网友来咨询各种各样的电脑系统问题,今天就有一位网友说他遇到了Win10如何设置系统首选语言的情况,要是遇到这个问题的用户对电脑知识不是很了解的话,可能自己就不知道怎么解决了。如果你咨询很多人都不知道Win10如何设置系统首选语言这个问题怎么解决,我们可以参考这样的方法:1、按 Win + X 组合键,或右键点击左下角的开始菜单,在打开的菜单项中,选择设置;2、快速打开Windows 设置,还可以按 Win + i 组合键,搜索框可以查找设置,也可以找到并直接点击时间和语言(语言、区域、日期)这样这个问题就可以很简单的搞定了。下面我们一起来看看非常详细的Win10如何设置系统首选语言的的方法步骤。
方法/步骤:
1、按 Win + X 组合键,或右键点击左下角的开始菜单,在打开的菜单项中,选择设置;
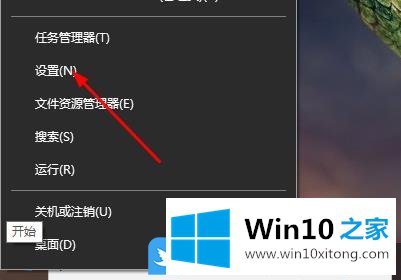
2、快速打开Windows 设置,还可以按 Win + i 组合键,搜索框可以查找设置,也可以找到并直接点击时间和语言(语言、区域、日期);
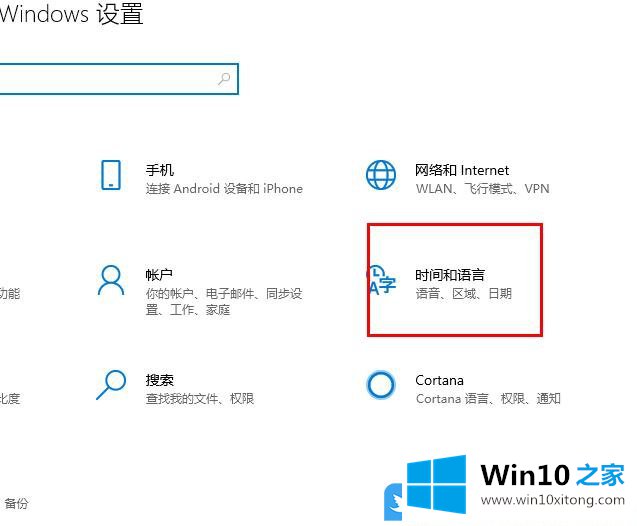
3、时间和语言主页设置窗口中,点击左侧的语言;
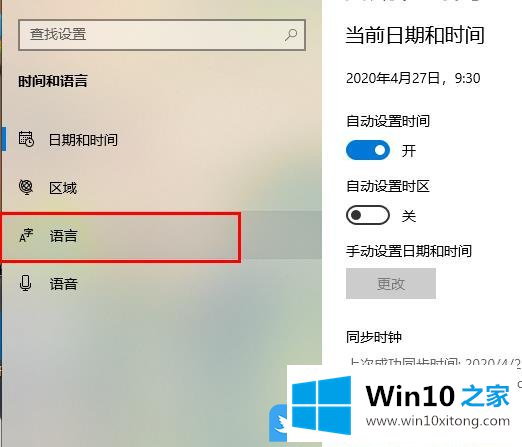
4、首选语言下(应用和网站将以列表中支持的第一种语言显示。选择一种语言,然后选择用于配置键盘和其他功能的选项),点击添加首选的语言;
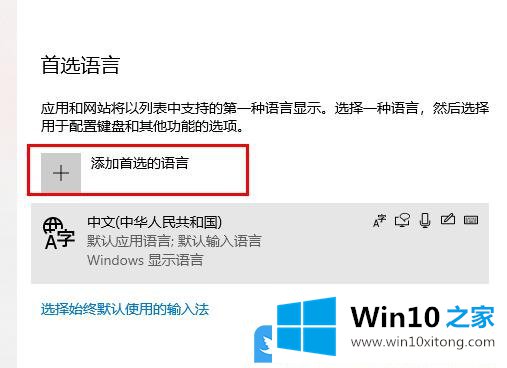
5、选择要安装的语言窗口,键入语言名称,找到英语(美国),然后点击下一步;
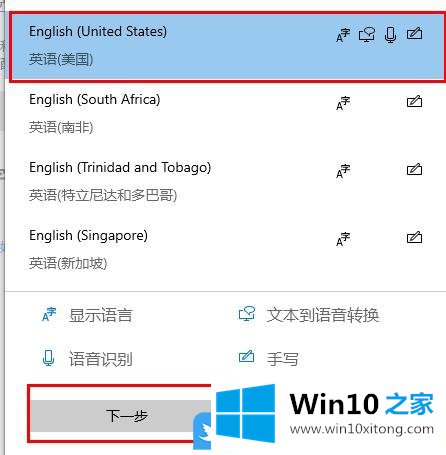
6、最后,点击安装,等待完成即可;
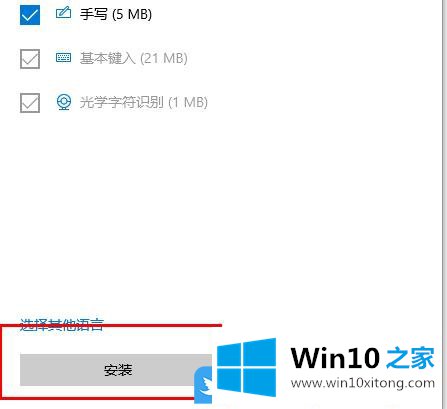
以上就是Win10如何设置系统首选语言|添加英语为首选语言文章。
以上内容主要就是由小编给大家带来的Win10如何设置系统首选语言的方法步骤,以上的文章如果对你的问题有所帮助,希望对本站多多支持。