
时间:2020-10-31 15:37:09 来源:www.win10xitong.com 作者:win10
win10系统从发布到现在已经好多年了,各种问题也得到了解决。但是今天还是有用户说出现了Win10强制删除桌面IE图标的问题,有可能我们都会遇到Win10强制删除桌面IE图标这样的情况吧,那我们可以不可以自己解决呢?大家可以试着用这个方法:1、按 Win + R 组合键,打开运行,并输入:regedit 命令,确定或回车,可以快速打开注册表编辑器;2、注册表编辑器窗口中,依次展开到就可以了。这样简单的说一下你明白没有了呢?如果没有明白,那下文就是非常详细的Win10强制删除桌面IE图标的解决法子。
方法/步骤:
1、按 Win + R 组合键,打开运行,并输入:regedit 命令,确定或回车,可以快速打开注册表编辑器;
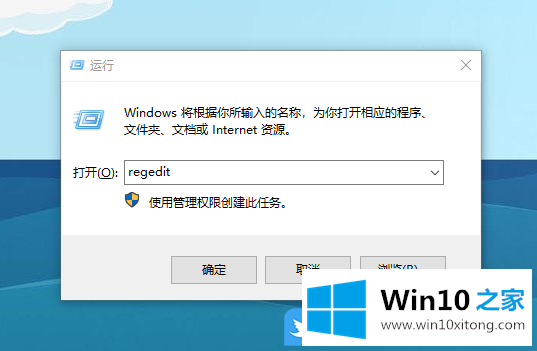
2、注册表编辑器窗口中,依次展开到:
HKEY_LOCAL_MACHINE\SOFTWARE\Microsoft\Windows\CurrentVersion\Explorer\Desktop\NameSpace
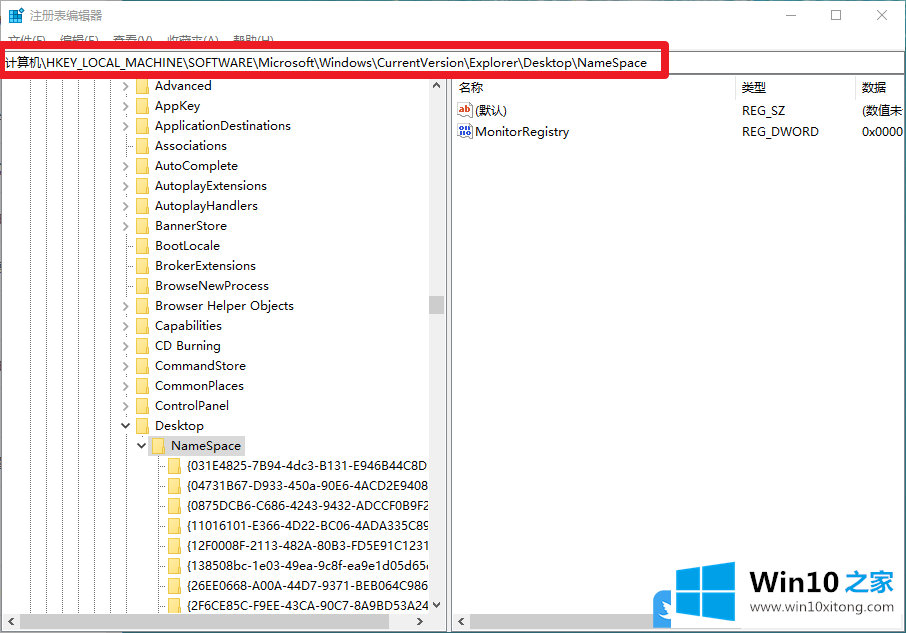
3、右键点击NameSpace项,在打开的菜单项中,选择导出;
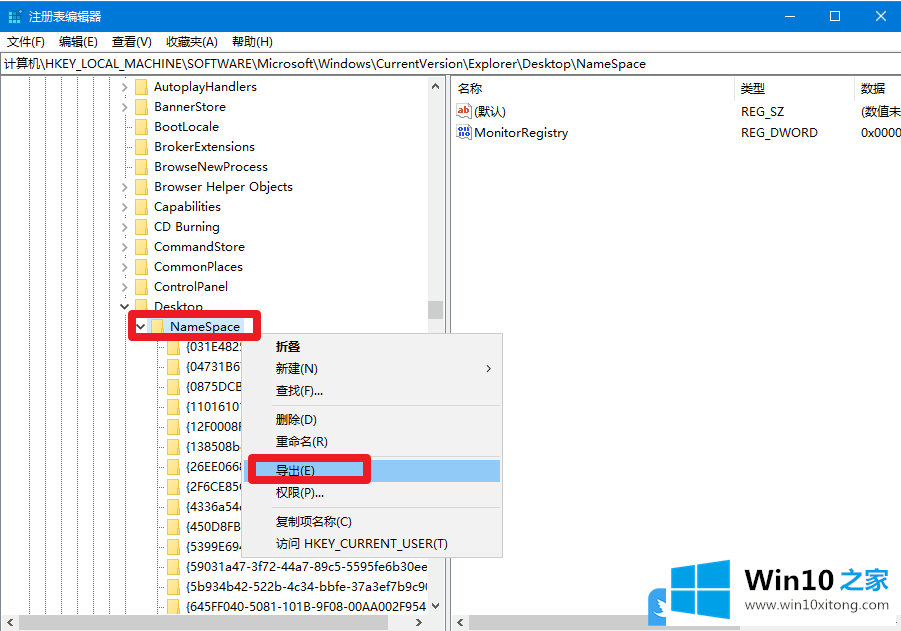
4、导出注册表文件,选择存放位置,如果说方便,还是存放在桌面,然后命名文件,最后点击保存即可;
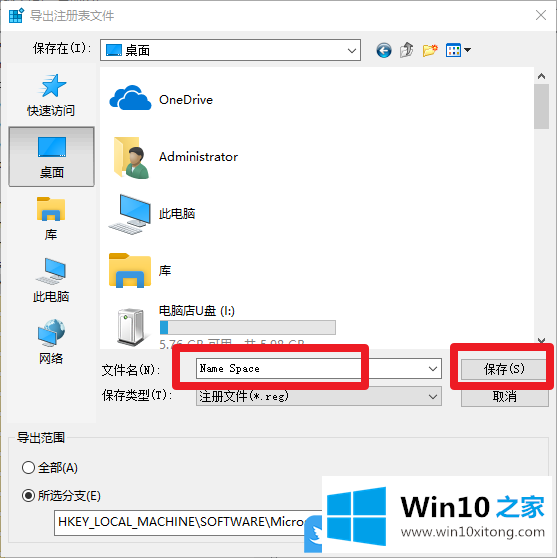
5、右键刚才导出的注册表文件,在打开的菜单项中,选择编辑,然后选择打开方式,这里选择记事本就可以;
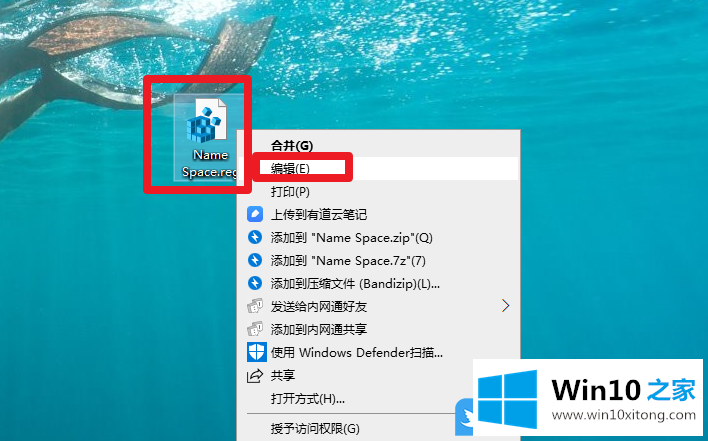
6、打开之后,按 Ctrl + F 组合键,可以快速打开查找功能,然后查找中输入 Internet Explorer 内容,找到相应的项目,注意到此时的文件名编号;
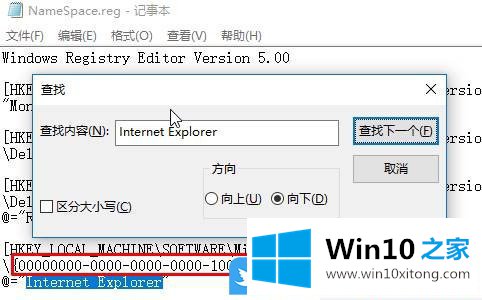
7、切换到注册表,展开 NameSpace ,在下面找到该编号的项,点击右键,在打开的菜单项中,选择删除即可;
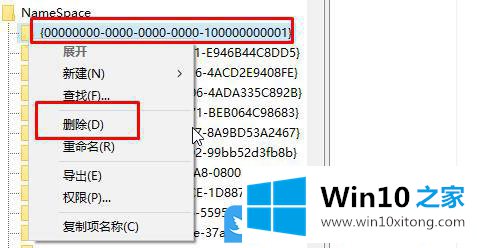
以上就是Win10强制删除桌面IE图标|Win10注册表删除IE浏览器文章。
从上面的内容中我们可以看到详细的Win10强制删除桌面IE图标的解决法子,小编很高兴能在这里把系统相关知识给大家分享。