
时间:2020-10-30 19:46:00 来源:www.win10xitong.com 作者:win10
我们在使用电脑的时候遇到了Win10硬盘压缩卷新建分区问题确实比较难受,因为很多网友以前都没有遇到过Win10硬盘压缩卷新建分区的情况,所以都不知道解决它的办法。如果你想靠自己解决Win10硬盘压缩卷新建分区的问题但是又不知道该怎么办,大家可以按照这样的解决思路:1、按 Win + R 组合键,可以快速打开运行窗口;2、运行窗口中,输入diskmgmt.msc 命令,并确定或回车,打开磁盘管理器即可,这样这个问题就解决啦!上面说得比较简单,下面我们就结合图片,一起来看看Win10硬盘压缩卷新建分区的解决本领。
1、按 Win + R 组合键,可以快速打开运行窗口;
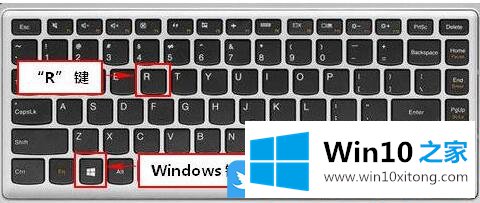
2、运行窗口中,输入diskmgmt.msc 命令,并确定或回车,打开磁盘管理器;
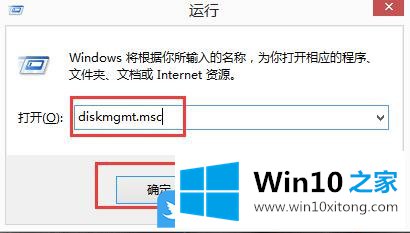
3、磁盘管理也可以右键点击此电脑,在打开的菜单项中,点击管理,然后在计算机管理窗口中,点击左侧存储下的磁盘管理,打开后,可以查看磁盘数量和分区情况;
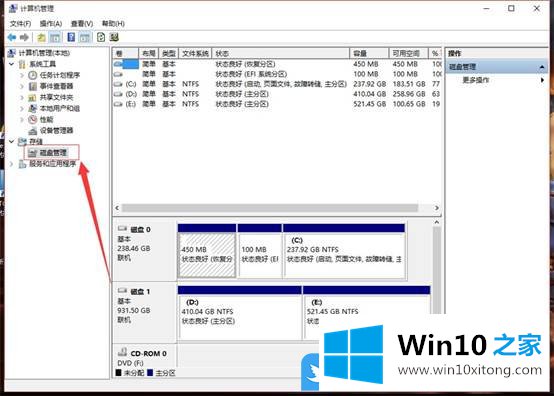
4、选择要压缩的分区,例如:D盘,右键点击该磁盘,在打开的菜单项中,点击压缩卷;
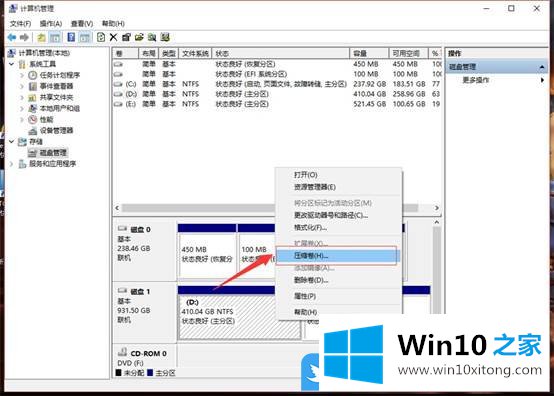
5、查询压缩空间提示,正在查询卷以获取可用压缩空间,请稍候...,此时磁盘会计算可用来压缩的磁盘空间;
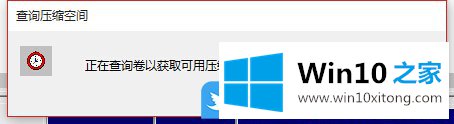
6、压缩D盘,需要输入压缩空间量,单位为MB,默认值为最大,可以修改为自己压缩的空间;
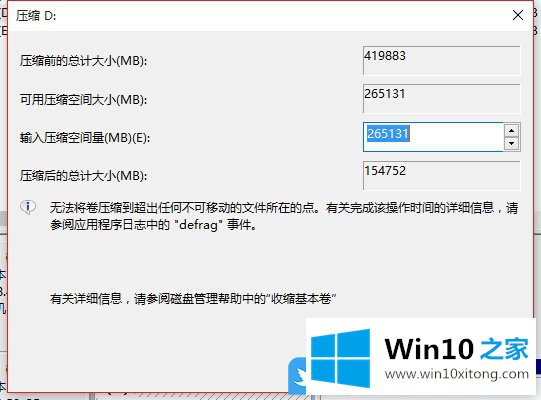
7、以10240MB(10GB)为例,点击压缩;
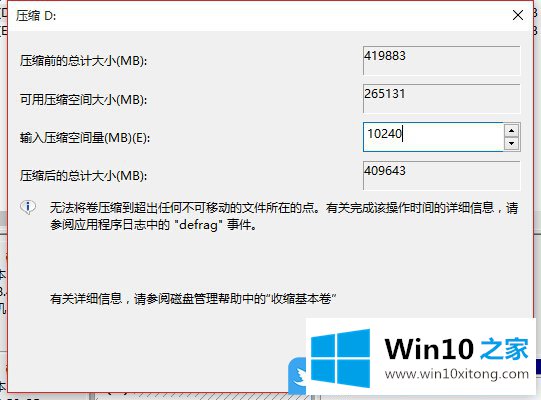
8、压缩后会产生一个10GB的未分配空间;
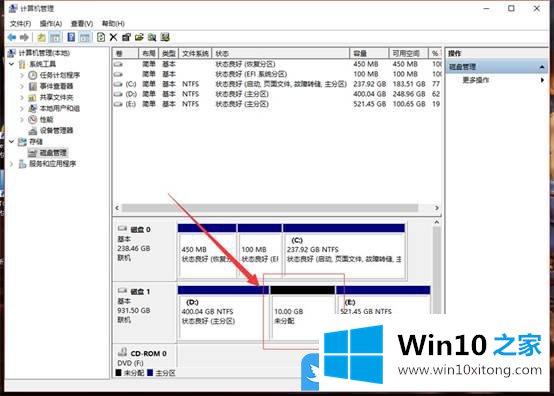
9、右键点击这个未分配的空间,在打开的菜单项中,点击新建简单卷;
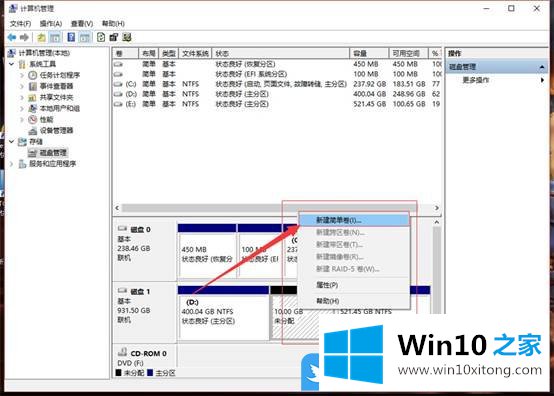
10、新建简单卷向导,点击下一步开始,默认大小即可;
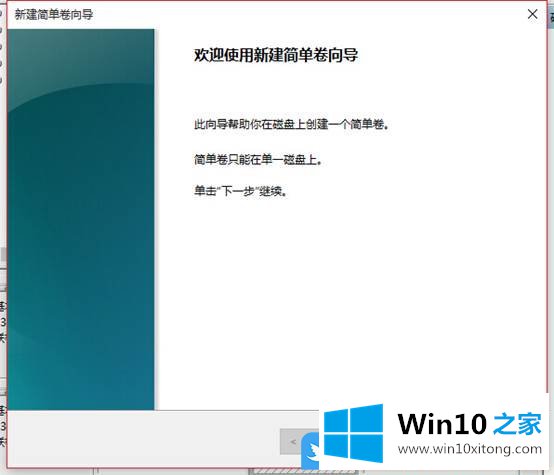
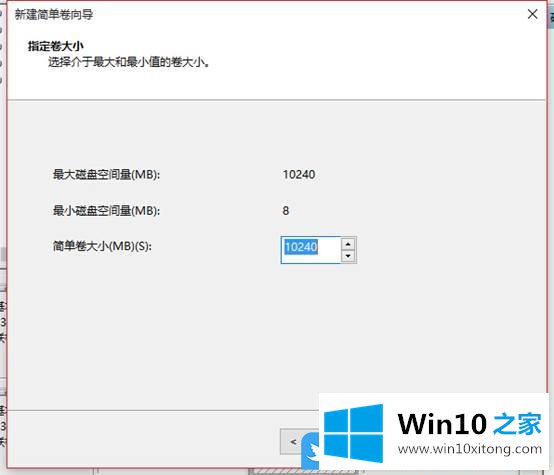
11、选择要分配的驱动器号和路径(为了便于访问,可以给磁盘分区分配驱动器号或驱动器路径),一般默认即可,连续点击下一步,最后点击完成即可;
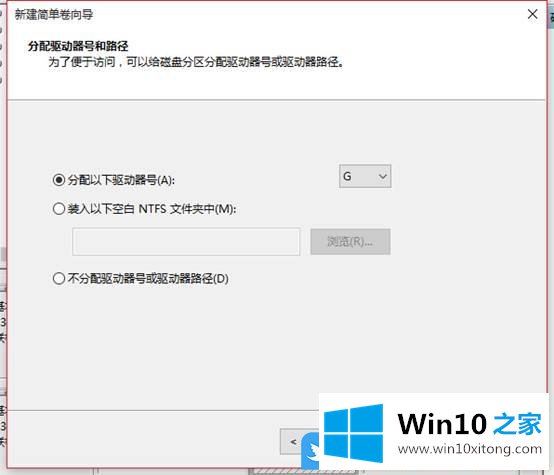
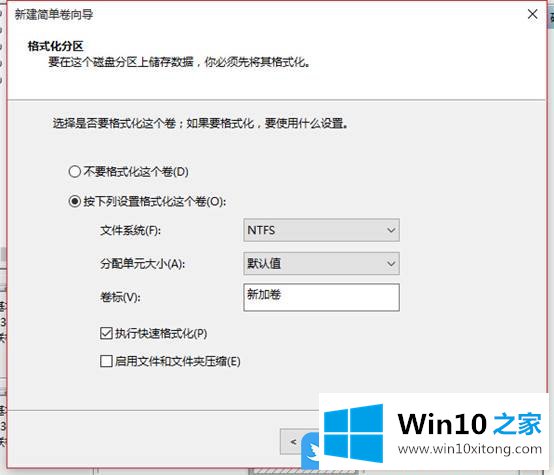
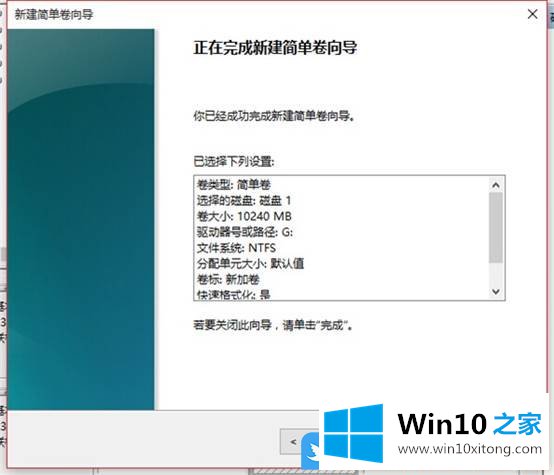
12、刚刚那个未分配的空间,就会变成了新加卷G:;
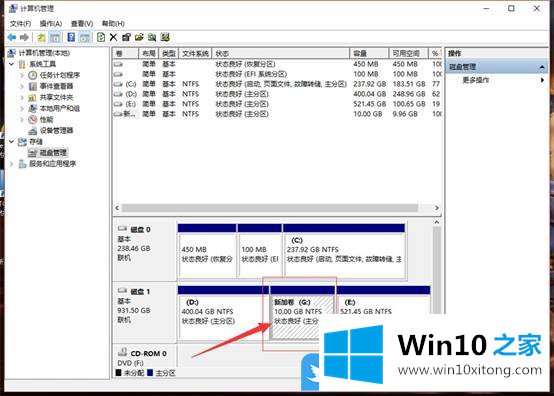
13、打开此电脑,也能看到刚刚创建的分区了;
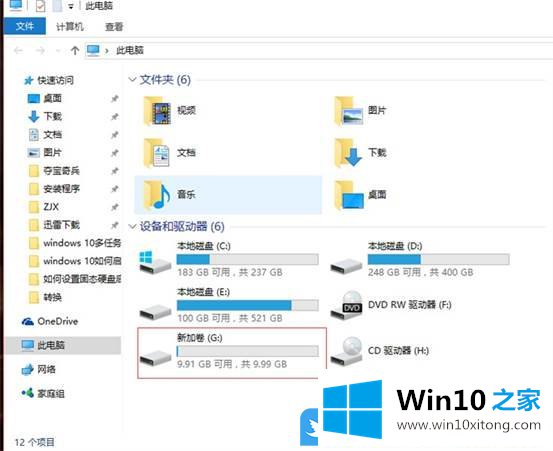
以上就是Win10硬盘压缩卷新建分区|Win10通过压缩卷分区方法文章。
最后,如果你遇到了Win10硬盘压缩卷新建分区的问题,就可以试试上面的方法解决如果你需要重装系统或者下载系统,本站也是你的好选择。