
时间:2020-10-30 04:19:42 来源:www.win10xitong.com 作者:win10
Win10如何设置计算机进睡眠时间的问题偶尔都会出现在大家使用win10系统的时候,这个问题非常棘手,要是没有丰富的经验遇到Win10如何设置计算机进睡眠时间就不知道该怎么办了,我们需要怎么办呢?小编这里提供一个解决步骤:1、按 Win 键,或点击左下角的开始菜单,在打开的菜单项中,依次找到并点击Windows 系统 - 控制面板,打开控制面板;2、路径:控制面板 - 所有控制面板项,所有控制面板项窗口中,切换到大图标查看方式,然后点击电源选项就解决了。没看懂的话就再认真的看下下面的Win10如何设置计算机进睡眠时间的具体操作步骤。
1、按 Win 键,或点击左下角的开始菜单,在打开的菜单项中,依次找到并点击Windows 系统 - 控制面板,打开控制面板;
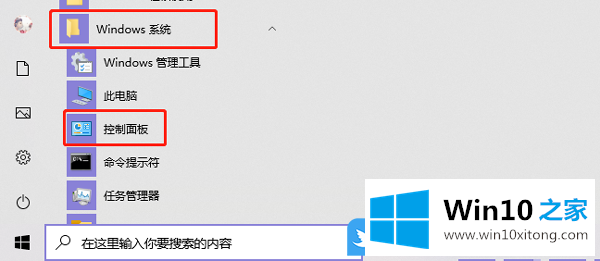
2、路径:控制面板 - 所有控制面板项,所有控制面板项窗口中,切换到大图标查看方式,然后点击电源选项;
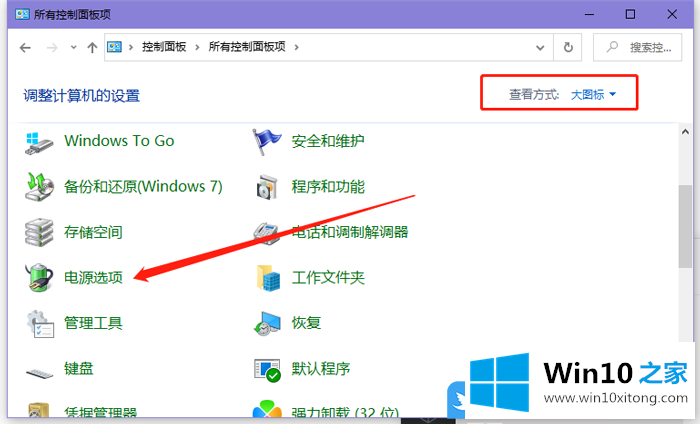
3、所有控制面板项 - 电源选项,电源选项窗口,点击左侧的更改计算机睡眠时间;
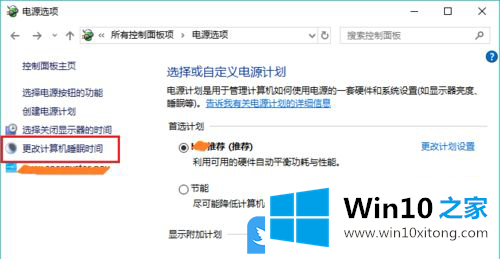
4、编辑计划设置窗口中,更改使计算机进入睡眠状态时间为从不;
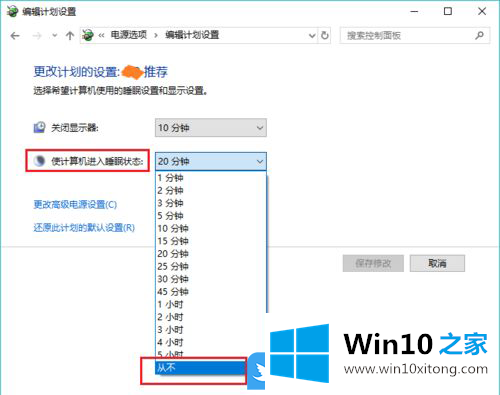
5、最后点击保存修改即可完成操作;
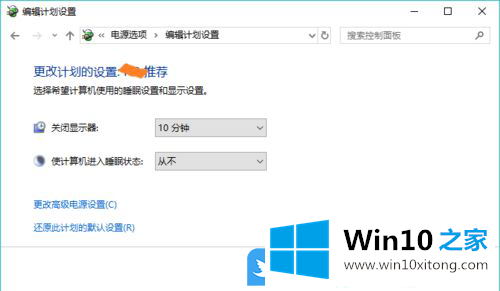
以上就是Win10如何设置计算机进睡眠时间|Win10编辑计划设置文章。
以上内容就是讲的Win10如何设置计算机进睡眠时间的具体操作步骤,如果你有更好更快的解决方法,那可以给本站留言,小编也一起来共同学习。