
时间:2020-10-29 19:02:40 来源:www.win10xitong.com 作者:win10
要是你在用系统的时候遇到了Win10不能在此位置保存文件的情况你会怎么办呢?见过Win10不能在此位置保存文件这样问题的用户其实不是很多,也就没有相关的解决经验。那我们要怎么面对这个Win10不能在此位置保存文件的问题呢?只需要进行以下的简单设置:1、往C盘保存文件的时候,提示你没有权限在此位置中保存文件。请与管理员联系以获得相应的权限;2、按 Win + R 组合键,打开运行,并输入:gpedit.msc 命令,确定或回车,可以快速打开本地组策略编辑器即可,这样这个问题就解决啦!小编下面给大家带来更详细的Win10不能在此位置保存文件的修复技巧。
方法/步骤:
1、往C盘保存文件的时候,提示你没有权限在此位置中保存文件。请与管理员联系以获得相应的权限;

2、按 Win + R 组合键,打开运行,并输入:gpedit.msc 命令,确定或回车,可以快速打开本地组策略编辑器;
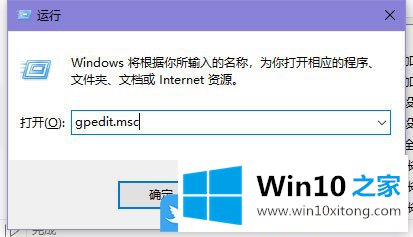
3、本地组策略编辑器窗口中,依次展开到:计算机配置 - Windows 设置 - 安全设置 - 本地策略 - 安全选择,在右侧找到并双击打开用户账户控制:以管理员批准模式运行所有管理员;
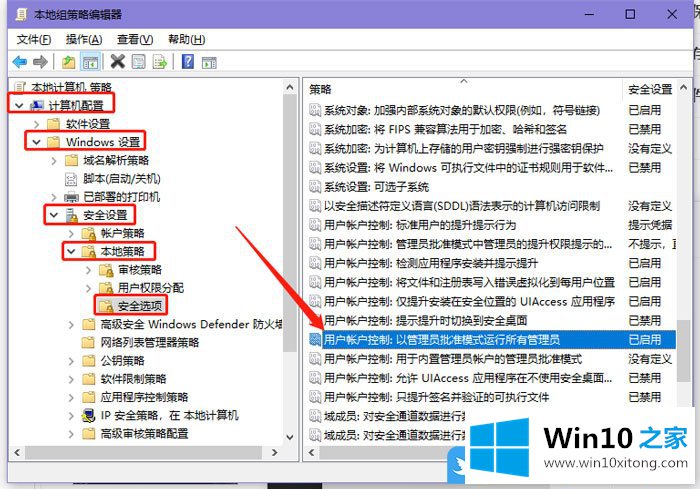
4、用户账户控制:以管理员批准模式运行所有管理员 属性窗口中,打开后,系统默认是已启用的;
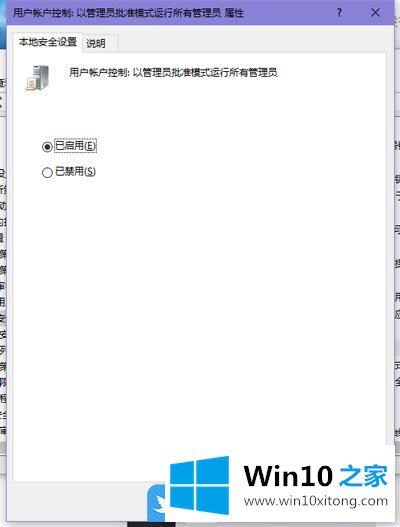
5、用户账户控制:以管理员批准模式运行所有管理员 属性 属性,设置为已禁用;
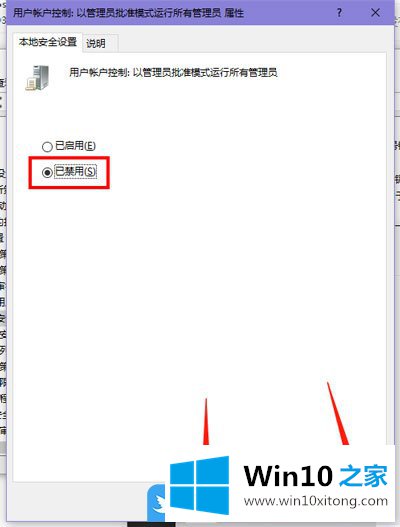
6、右下角出现提示:必须重新启动计算机才能启用用户账户控制,单击以重新启动此计算机;
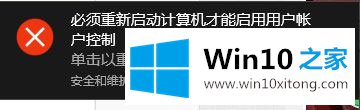
7、重启完计算机后,再尝试复制文件到C盘,已经可以完美解决问题;
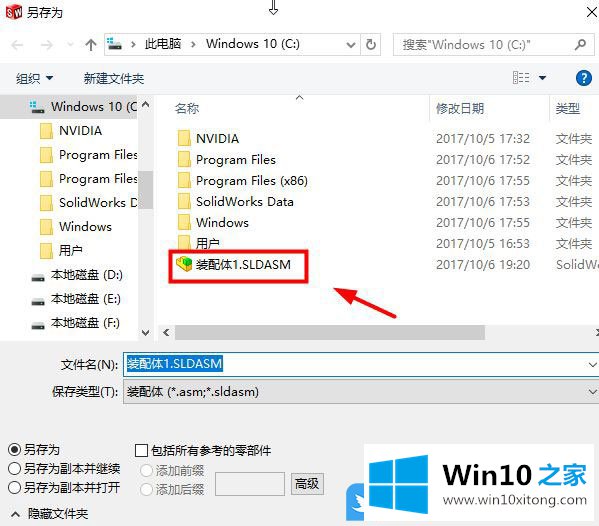
以上就是Win10不能在此位置保存文件|Win10没有权限保存文件文章。
到这里,小编已经把Win10不能在此位置保存文件的修复技巧全部给大家说得很详细了,我们很感谢各位对我们网站的关注,希望上面的文章对大家能够有所帮助。