
时间:2020-10-26 20:29:57 来源:www.win10xitong.com 作者:win10
刚刚小编在百度知道上看见一位网友在提问,问题是说他在用电脑的时候遇到了Win10家庭版添加本地账户的问题,如果你平时没有经常琢磨系统知识,那这次就可能不知道该如何处理了。那我们应当如何面对这个Win10家庭版添加本地账户问题呢?直接采用这个流程:1、Windows 将根据你所输入的名称,为你打开相应的程序、文件夹、文档或 Internet 资源。运行窗口中,输入control userpasswords2 命令,确定或回车可以打开用户账户;2、用户账户窗口中,点击下方的添加,当前已经有一个名称为Administrator本机用户,也是系统默认的账户就好了。接下来,我们就和小编共同来一步一步看看Win10家庭版添加本地账户的具体解决技巧。
方法/步骤:
1、Windows 将根据你所输入的名称,为你打开相应的程序、文件夹、文档或 Internet 资源。运行窗口中,输入control userpasswords2 命令,确定或回车可以打开用户账户;
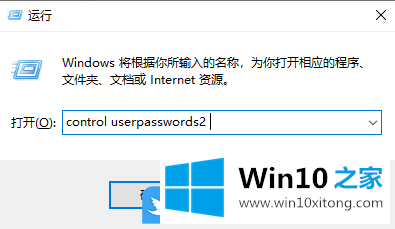
2、用户账户窗口中,点击下方的添加,当前已经有一个名称为Administrator本机用户,也是系统默认的账户;
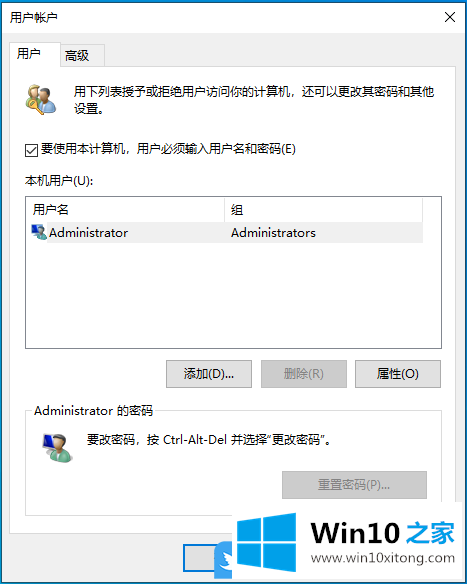
3、此用户如何登录?此用户登录 Windows 时希望使用哪一个电子邮件地址?(如果你知道他们用来登录 Microsoft 服务的电子邮件地址,请在这里输入),选择左下角的不使用Microsoft账户登录(不推荐),然后点击下一步;
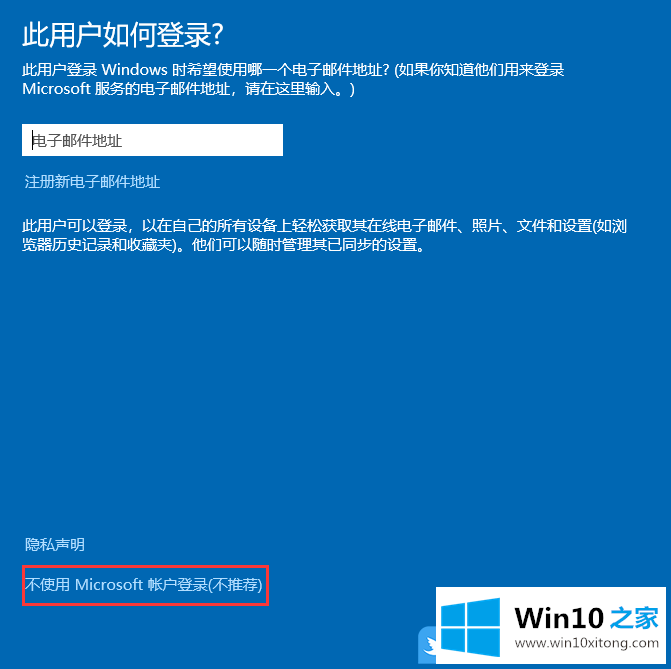
4、添加用户下,可以使用两种方法登录,看完说明后,点击本地账户;
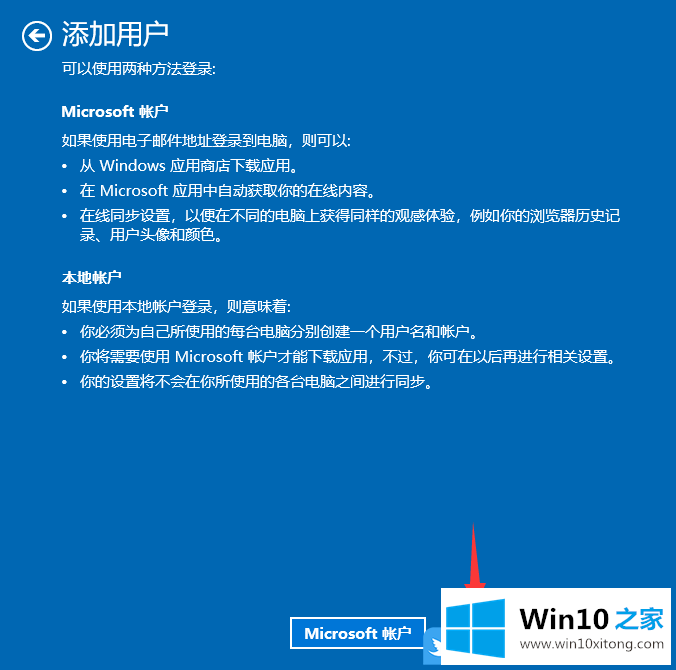
5、添加用户,选择一个你容易记住但其他人不好猜到的密码。如果忘了,我们会显示提示。按照要求,填写用户名、密码等的信息,最后再点击下一步;
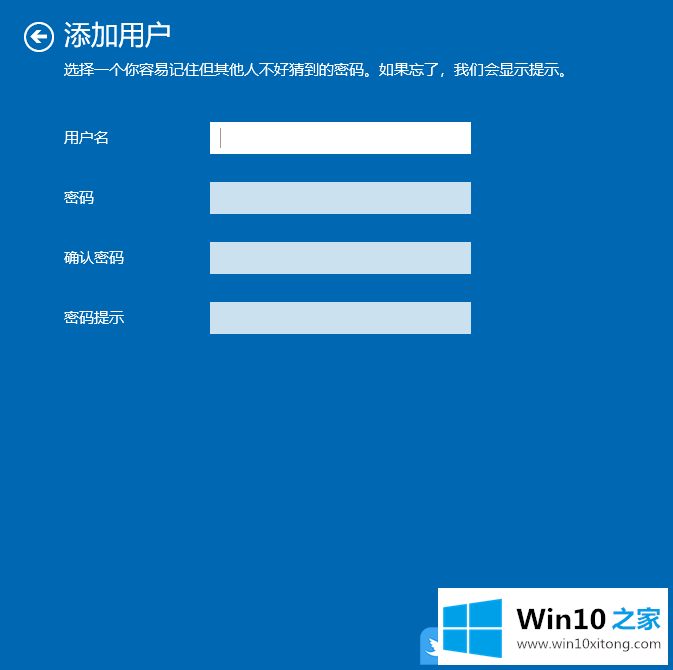
6、接下来我们可以关机重新登录,就可以看到我们刚新添加的用户啦;
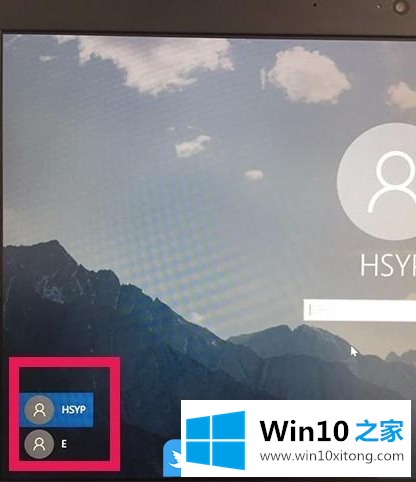
以上就是Win10家庭版添加本地账户|Win10家庭版用户管理在哪文章。
这样操作就可以解决Win10家庭版添加本地账户的问题了,我们很高兴能够在这里给大家分享电脑知识,谢谢各位。