
时间:2020-10-19 10:06:32 来源:www.win10xitong.com 作者:win10
小编在电脑维修店碰到一位用户抱着他的电脑去维修,他的操作系统遇到了Win10如何重命名虚拟桌面的问题,Win10如何重命名虚拟桌面这样的情况还真的把很多电脑高手都为难住了,要是想自己学习学习解决Win10如何重命名虚拟桌面的方法,也是可以的,我们一起按照这个步伐来操作:1、下载应用程序并解压缩.zip文件保存到磁盘。一旦完成,进入该文件夹的Settings.ini工具和编辑写字板文件。我们力求在文本文件名[DesktopNames]部分,我们希望每个课桌。在该部分中,您会发现从1到10后面的符号列表"="以下是我们必须写每个虚拟桌面的名称;2、将该文件另存为Settings.ini,我们可以启动应用程序的可执行文件,这是与的Settings.ini文件在同一路线上发现的虚拟桌面增强名称.exe文件。在这10场虚拟桌面增强运行的时候,我们可以看到在系统托盘图标怎么是黑色的正方形旁会出现一个数字,说明我们在桌子和知道你的名字只是把鼠标悬停就完成了。今天小编就来给大家详细的说一说关于Win10如何重命名虚拟桌面的详尽处理手法。
Win10如何重命名虚拟桌面?
1、下载应用程序并解压缩.zip文件保存到磁盘。一旦完成,进入该文件夹的Settings.ini工具和编辑写字板文件。我们力求在文本文件名[DesktopNames]部分,我们希望每个课桌。在该部分中,您会发现从1到10后面的符号列表"="以下是我们必须写每个虚拟桌面的名称;
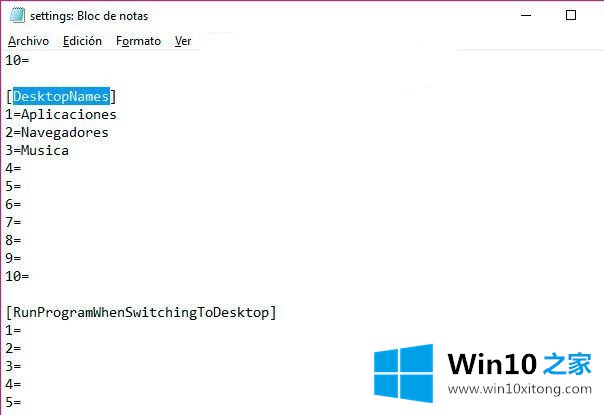
2、将该文件另存为Settings.ini,我们可以启动应用程序的可执行文件,这是与的Settings.ini文件在同一路线上发现的虚拟桌面增强名称.exe文件。在这10场虚拟桌面增强运行的时候,我们可以看到在系统托盘图标怎么是黑色的正方形旁会出现一个数字,说明我们在桌子和知道你的名字只是把鼠标悬停。
以上就是Win10如何重命名虚拟桌面的方法介绍。希望上面的方法能帮到大家,有同样需求的用户可以参考上面的方法来操作哦。
以上内容就是Win10如何重命名虚拟桌面的详尽处理手法,我们很感谢各位对我们网站的关注,希望上面的文章对大家能够有所帮助。