
时间:2020-10-15 12:02:54 来源:www.win10xitong.com 作者:win10
相信各位网友在使用电脑的时候偶尔会遇到win10电脑网速限制怎么解除问题不知道如何处理,win10电脑网速限制怎么解除这样的情况还真的把很多电脑高手都为难住了,我们其实完全可以慢慢来解决这个win10电脑网速限制怎么解除的问题,在查阅了很多资料后,小编整理了方法步骤:1、按下"win+R"调出运行,输入"gpedit.msc",回车2、点击"windows设置",选择基于"策略的Qos"就这个问题很轻松的搞定了。怎么样,是不是感觉很容易?如果你还不是很明白,那接下来就由小编再次说说win10电脑网速限制怎么解除的操作措施。
win10电脑网速限制怎么解除
1、按下"win+R"调出运行,输入"gpedit.msc",回车
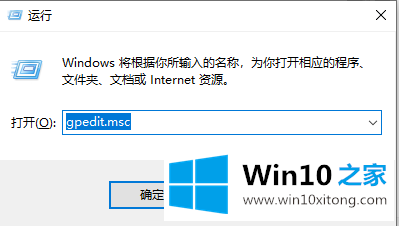
2、点击"windows设置",选择基于"策略的Qos"。
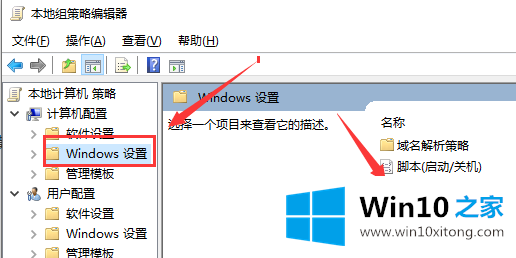
3、右击"基于策略的Qos",选择"高级Qos设置"
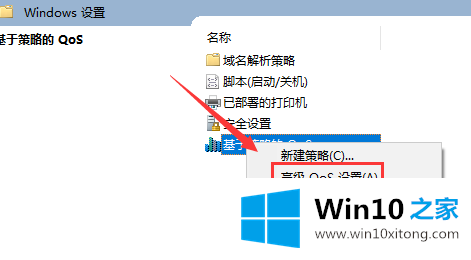
4、勾选"指定入站TCP吞吐量级别",选择"级别3",点击"确定"。
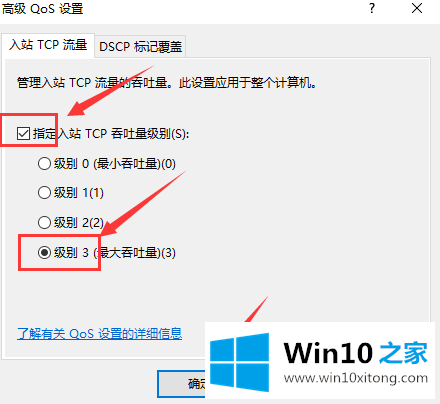
5、回到刚才的界面、选择管理模板,点击"网络"--"Qos数据包计划程序",双击"限制可保留带宽"。
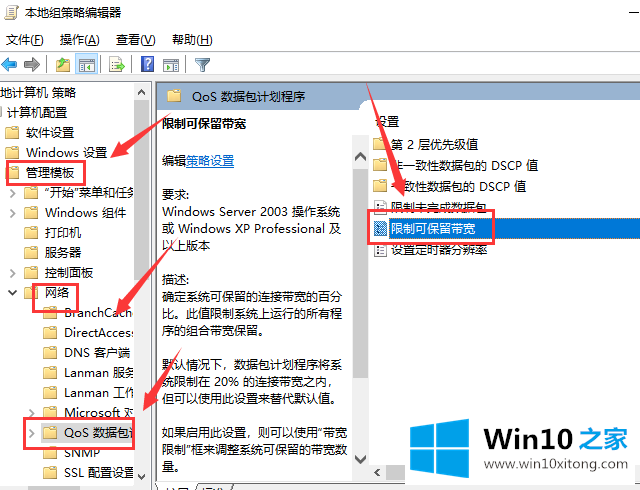
6、选择"已启用",将带宽限制设定为"0",点击"确定"即可
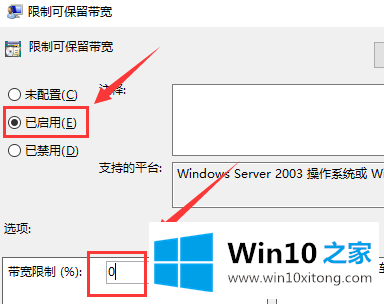
这篇关于win10电脑网速限制怎么解除问题的教程到这里就告一段落了,大家伙都解决问题了吗?谢谢各位对本站的支持。