
时间:2020-10-15 11:37:56 来源:www.win10xitong.com 作者:win10
我们在使用win10系统的时候,不少用户都遇到了Win10系统hosts文件更改保存不了,新手用户往往在遇到Win10系统hosts文件更改保存不了情况的时候就束手无策了,不知道如何是好,要是你不愿意找别人来帮助解决你的Win10系统hosts文件更改保存不了问题只需要一步一步的这样操作:1、首先进入Win10系统的hosts文件所在位置,我们直接输入C:\Windows\System32\Drivers\etc后回车就可以打开了,右键hosts文件,选择属性,所示2、点击hosts属性对话框里的"高级",所示就能够轻松的解决了,怎么样,是不是感觉很容易?如果你还不是很明白,那接下来就由小编再次说说Win10系统hosts文件更改保存不了的详尽处理门径。
Win10系统hosts文件更改保存不了怎么解决
1、首先进入Win10系统的hosts文件所在位置,我们直接输入C:\Windows\System32\Drivers\etc后回车就可以打开了,右键hosts文件,选择属性,如下图所示
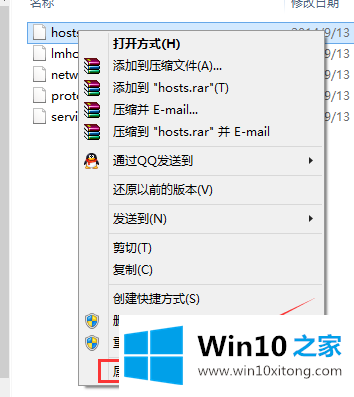
2、点击hosts属性对话框里的"高级",如下图所示
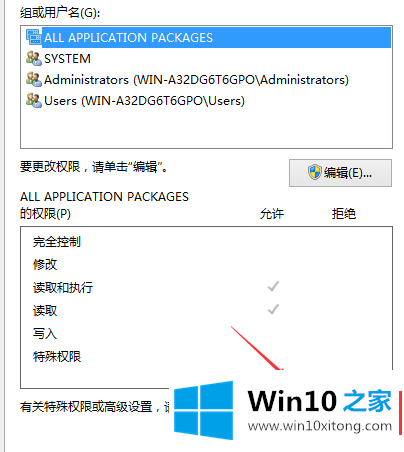
3、在hosts的高级安全设置界面点击更改权限,如下图所示。
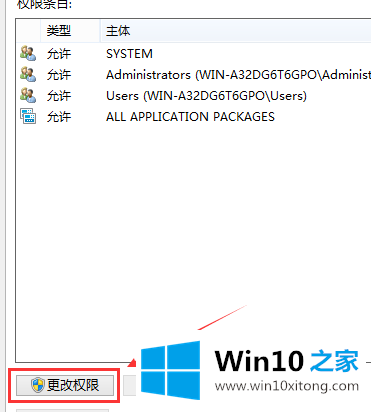
4、在新弹出的对话框里点击添加按钮,如下图所示。
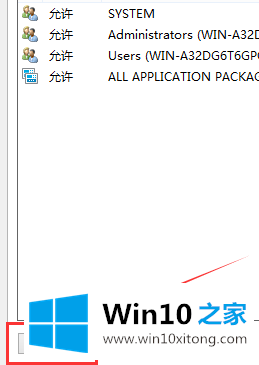
5、点击hosts的权限项目窗口下面的主体的"选择主体",如下图所示。
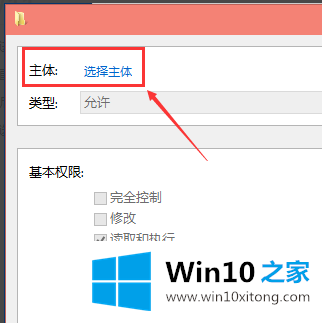
6、点击进入选择用户或组界面,点击高级,如下图所示。
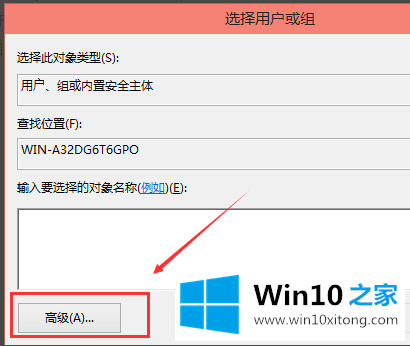
7、点击高级后,我们接着在点击理解查找,然后在查找结果里找到当前用户的账号,选中后点击确定,如下图所示。
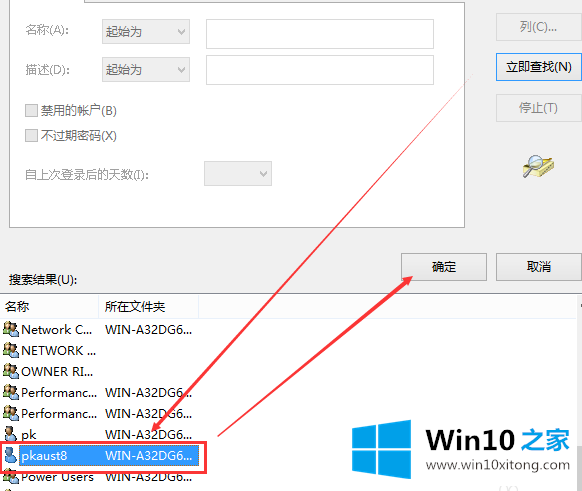
8、在选择用户或组界面里点击确定,如下图所示。
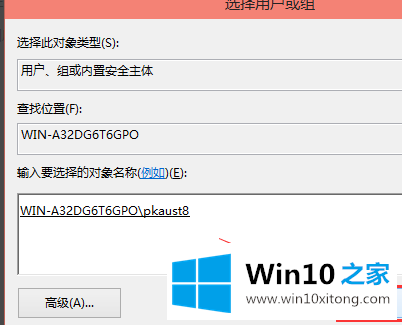
9、将hosts的权限项目界面下的基本权限的所以项目都勾选上,然后点击确定,如下图所示。
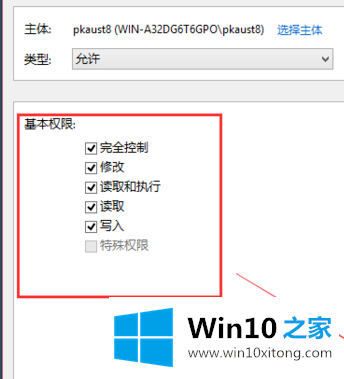
10、权限添加成功后,直接点击确定,如下图所示。
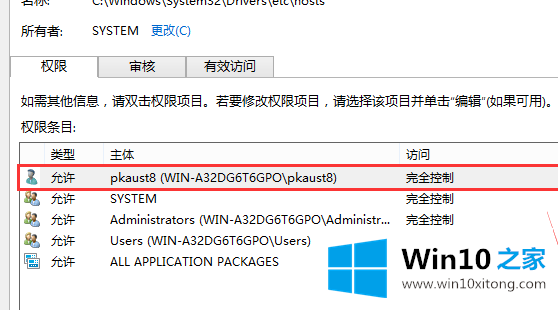
11、点击后,系统提示你将要更改系统文件夹的权限设置,这样会降低计算机的安全性,并导致用户访问文件时出现问题。要继续吗?我们点击是。如下图所示
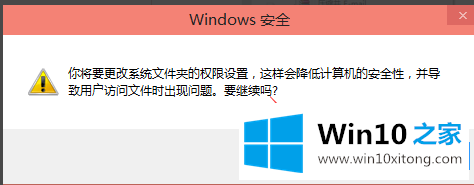
关于Win10系统hosts文件更改保存不了的详尽处理门径就和大家介绍到这里了额,小编很高兴能在这里把系统相关知识给大家分享。