
时间:2020-10-13 10:27:39 来源:www.win10xitong.com 作者:win10
我们的电脑都安装的是windows系统来进行办公或者娱乐,有时候会遇到一些比如win10家庭版远程桌面连接不上解决方法的问题。要是对于一些才接触win10系统的网友解决这个win10家庭版远程桌面连接不上解决方法的情况就很困难,我们需要怎么办呢?我们一起按照这个步伐来操作:1、打开"控制面板"2、点击"系统"就可以了。下面的文章就是彻头彻尾讲解win10家庭版远程桌面连接不上解决方法的处理方法。
win10家庭版远程桌面连接不上:
1、打开"控制面板"
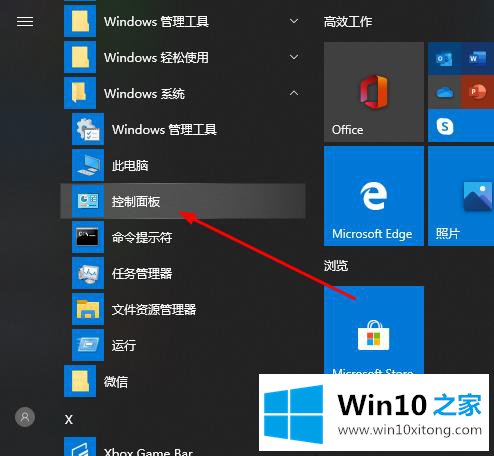
2、点击"系统"
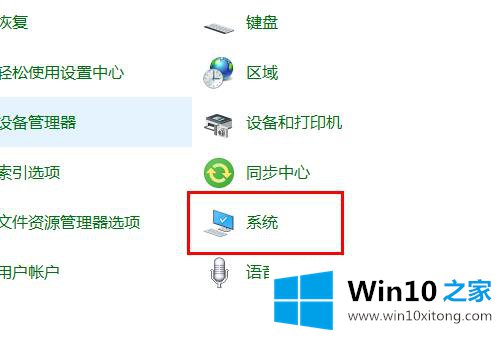
3、选择"远程设置"
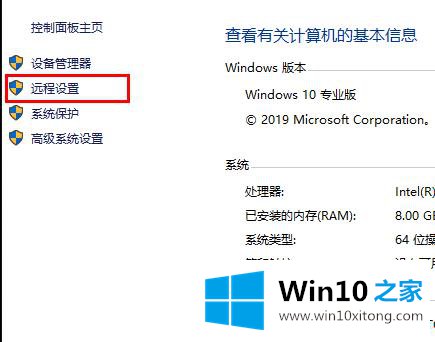
4、点击"远程"勾选"允许远程连接到此计算机"点击"确定"
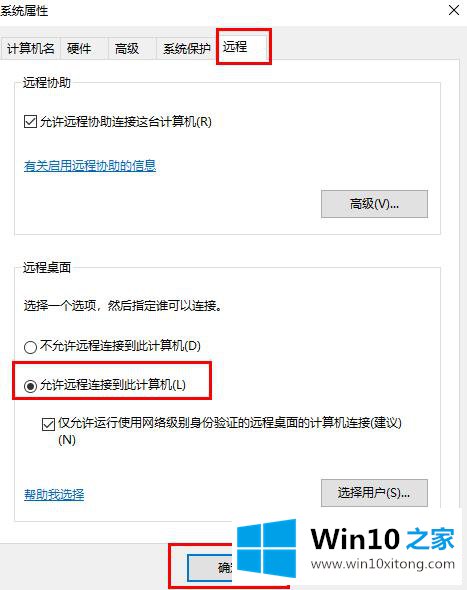
5、按下"win+R"打开"运行"输入cmd
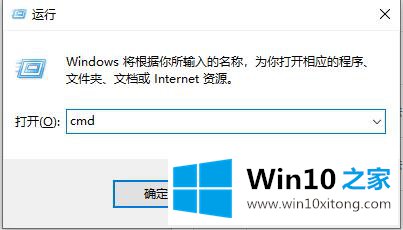
6、输入"ipconfig"命令 找到自己电脑的IP地址
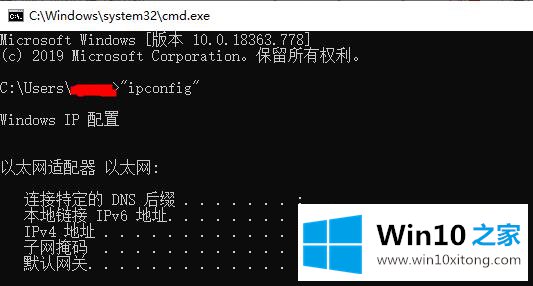
7、在另一台电脑上按下"Win+R"输入"mstsc"打开远程连接界面
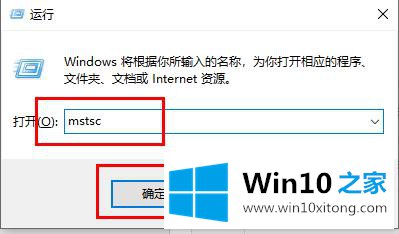
8、输入账号和密码即可登陆成功
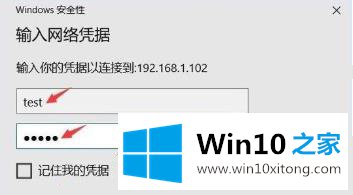
上面的文章非常详细的讲了win10家庭版远程桌面连接不上解决方法的处理方法,小编很乐意为大家分享win系统的相关知识。