
时间:2020-07-10 16:09:55 来源:www.win10xitong.com 作者:win10
可能由于操作不小心或者病毒导致一些用户在用win10系统的时候会出现win10怎么退出微软账号的问题,想必我们大家以后也可能会遇到win10怎么退出微软账号的情况,要是没有人来帮你处理,或者你想靠自己解决win10怎么退出微软账号问题的话,小编直接给出操作步骤:1、在Windows10桌面,右键点击左下角的开始菜单按钮,在弹出菜单中选择“设置”菜单项。2、在打开的设置窗口中,点击“帐户”图标,进入帐户设置窗口就好了。怎么样,是不是感觉很容易?如果你还不是很明白,那接下来就由小编再次说说win10怎么退出微软账号的详细处理教程。
具体方法:
1、在Windows10桌面,右键点击左下角的开始菜单按钮,在弹出菜单中选择“设置”菜单项。
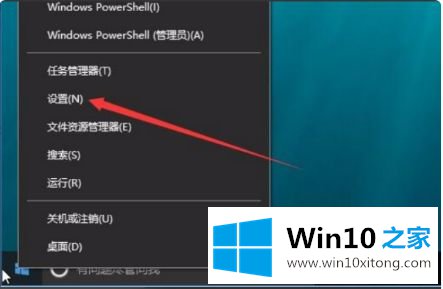
2、在打开的设置窗口中,点击“帐户”图标,进入帐户设置窗口。
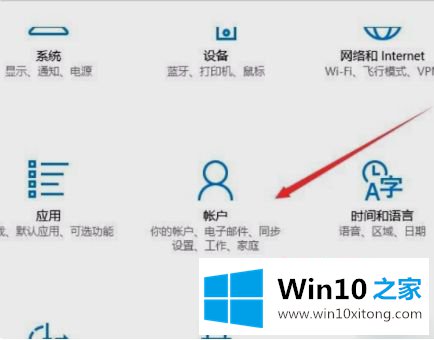
3、在打开的帐户设置窗口,点击右侧的“改用本地帐户登录”选项。
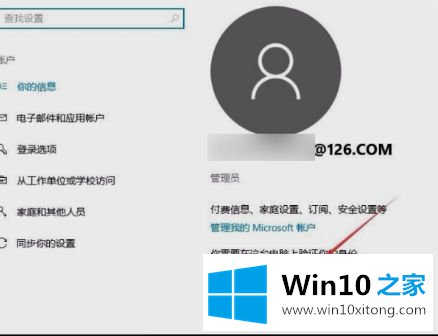
4、在弹出的切换到本地帐户窗口中,输入当前微软帐户的密码,然后点击下一步按钮。
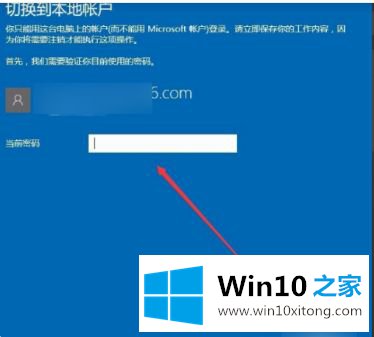
5、在弹出切换到本地帐户窗口中,输入本地帐户的用户名与密码,完成密码提示问题后点击下一步按钮。
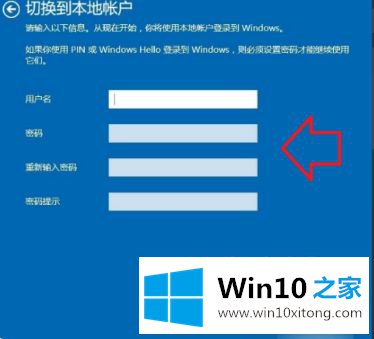
6、这时就可以成功切换到本地帐户了,点击下面的“注销并完成”按钮。
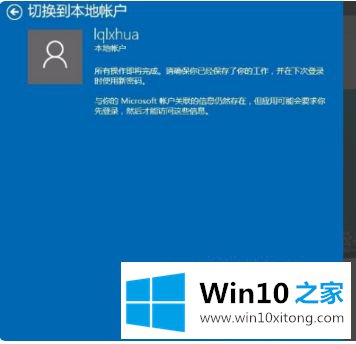
7、电脑注销后,就会弹出本地账户的登录窗口,输入密码后就可以正常登录本地账户了。完成以上设置后,即可在Win10系统下退出微软账户。
上述就是win10系统退出微软账号的操作方法了,希望能够帮助到大家。
以上的内容就是描述的win10怎么退出微软账号的详细处理教程,很希望能够通过上面的内容对大家有所帮助,祝大家万事如意。