
时间:2020-10-11 19:55:25 来源:www.win10xitong.com 作者:win10
一些网友反应说他在使用win10系统的时候出现了win10桌面图标不见了怎么恢复的情况,要是你是一名才接触win10系统的用户,可能处理win10桌面图标不见了怎么恢复的问题的时候就不知道该怎么办了,要是你急着处理这个win10桌面图标不见了怎么恢复的情况,就没有时间去找高手帮忙了,我们就自己来学着弄吧,大家跟着小编的步伐操作:1、在2、进去系统个性化设置之后,点击主题,选择右侧的"桌面图标设置",所示就彻底解决这个问题了。要是你还没有解决,那接下来就一起来看看具体的win10桌面图标不见了怎么恢复的具体操作手法。
2、进去系统个性化设置之后,点击主题,选择右侧的"桌面图标设置",如下图所示:
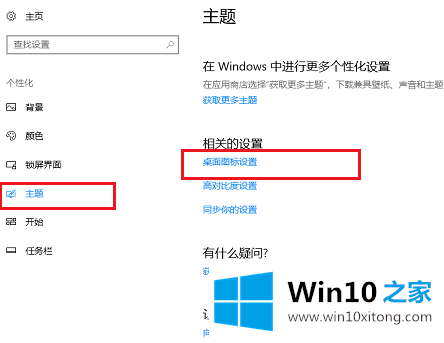
3、进去桌面图标设置界面之后,将要显示到桌面的系统图标勾选上,点击确定,如下图所示:
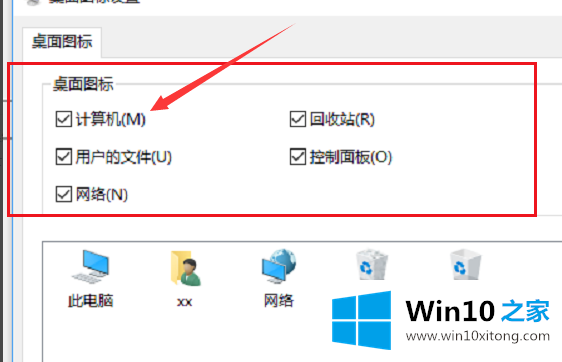
方法二:桌面所有图标不见找回
1、在win10系统上,鼠标右键桌面,选择"查看->显示桌面图标",如下图所示
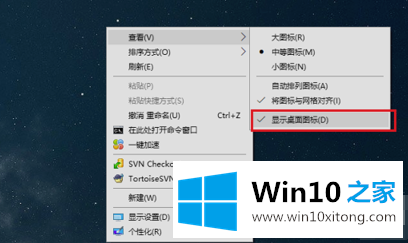
方法三:桌面和任务栏不见找回
1、按ctrl+alt+delete键,打开任务管理器,点击文件->运行新任务,如下图所示
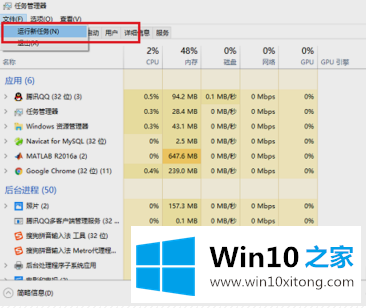
2、在新建任务中输入"explorer",点击确定进行重置桌面图标,如下图所示:
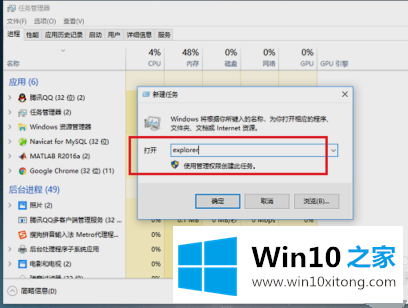
关于win10桌面图标不见了怎么恢复的具体操作手法就和大家讲到这里了,遇到同样问题的朋友就可以根据上面内容提供的方法步骤解决了。谢谢大家对本站的关注和支持。