
时间:2020-10-11 15:57:52 来源:www.win10xitong.com 作者:win10
我们在工作中都会经常使用电脑系统,但是有时候会出现一些问题,比如这个win10开机无法进入桌面的情况,这个问题非常棘手,要是没有丰富的经验遇到win10开机无法进入桌面就不知道该怎么办了,要是你也碰到了这个问题该怎么办呢?我们其实可以参考一下这个方法来处理:1、点击右下角的关机按钮重启计算机,进入安全模式2、右键任务栏开始按钮,打开运行窗口就简简单单的解决了。以下文章就是彻头彻尾的讲解win10开机无法进入桌面的详尽处理手法。
win10开机无法进入桌面怎么办
1、点击右下角的关机按钮重启计算机,进入安全模式
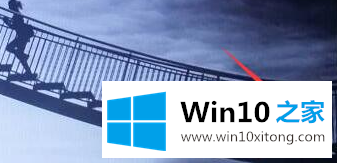
2、右键任务栏开始按钮,打开运行窗口
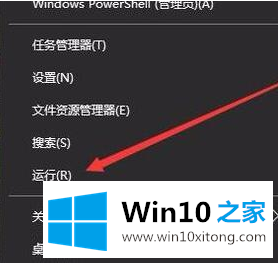
3、在窗口中,粘贴services.msc命令并回车
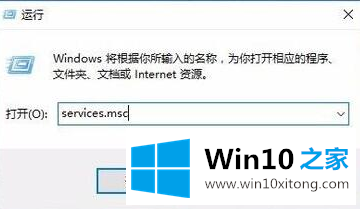
4、下拉服务列表找到System Event Notification Service服务项,并双击打开设置
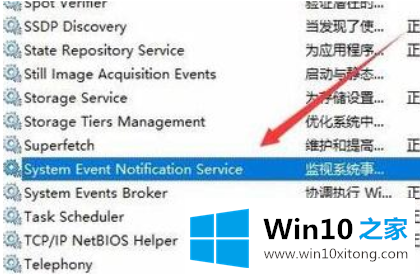
5、将此服务的启动类型设为自动,并启动此服务
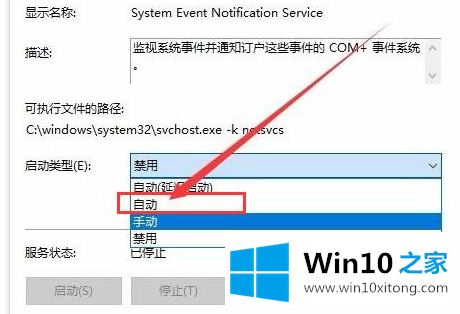
6、再次右键任务栏上的开始按钮,打开Windows Powershell(管理员)菜单项
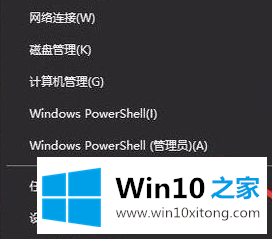
7、在光标位置输入netsh Winsock Reset Catalog命令敲击回车重置winsock目录
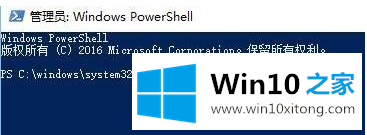
8、稍作等待,当面板中提示成功地重置Winsock目录字样,重启计算机即可
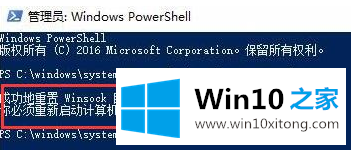
关于win10开机无法进入桌面的详尽处理手法就给大家说到这里了,很希望能够通过上面的内容对大家有所帮助,祝大家万事如意。