
时间:2020-06-16 00:43:24 来源:www.win10xitong.com 作者:win10
windows10如何建立还原点的问题我们在前几期教程也说过,一般来说新用户在遇到了windows10如何建立还原点的情况就不知道该怎么处理了,要是想自己学习学习解决windows10如何建立还原点的方法,也是可以的,小编直接给出操作步骤:1、在桌面单击右键,选择新建→快捷方式。2、输入(复制粘贴即可)以下命令后,点击下一步(如上图)就可以很好的处理了.下面我们一起来看下详细的windows10如何建立还原点的解决法子。
具体方法:
1、在桌面单击右键,选择新建→快捷方式。
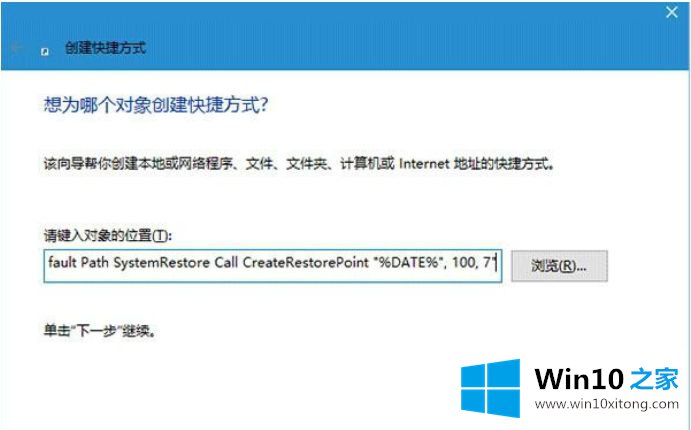
2、输入(复制粘贴即可)以下命令后,点击下一步(如上图):
cmd.exe /k "Wmic.exe/Namespace:\\root\default Path SystemRestore Call CreateRestorePoint"%DATE%", 100, 7"
3、给该快捷方式命名(随意即可),如下图:

4、完成后,在该快捷方式图标点右键,选择“属性”。
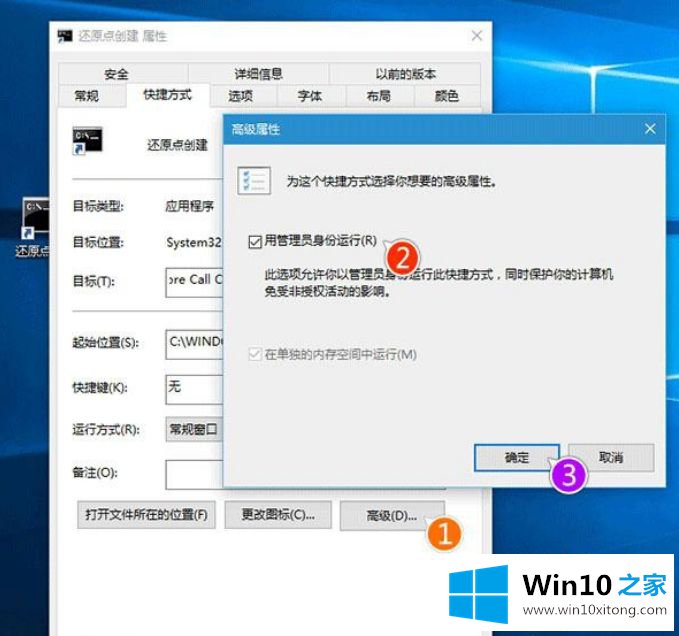
5、在“快捷方式”选项卡中点击“高级...”,勾选“用管理员身份运行”,点击“确定”按钮完成(如上图)。
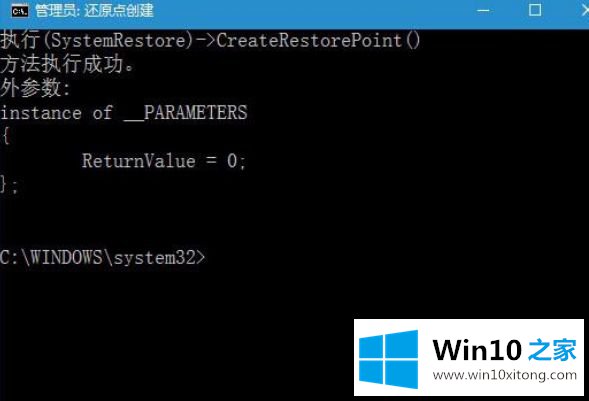
现在双击这一快捷方式将自动创建还原点,稍候一会即可完成。当然,这一方式仅限还原点创建,如果想使用和管理系统还原功能,除了在系统属性中操作之外,还可以在软媒魔方的设置大师中进行,会更加简单和方便。
上述就是windows10设置还原点操作方法了,希望能够对大家有所帮助。
最后小编想说,windows10如何建立还原点的解决法子非常简单,只需要一步一步的按照上面的方法去做,就可以解决了,谢谢大家对本站的关注和支持。