
时间:2020-10-03 13:38:09 来源:www.win10xitong.com 作者:win10
win10分屏快捷键如何使用的情况不知道网友们是不是今天也发现了,今天这个问题导致小编琢磨了很久,见过win10分屏快捷键如何使用这样问题的用户其实不是很多,也就没有相关的解决经验。万一现在身边没有人帮忙,那我们自己试着来解决吧,其实我们只需要这样简单的设置:1、将打开的程序往屏幕 角落里拖拽即可分屏(注意窗口不要最大化)2、也可以按下win+←/→快捷键可将其缩至屏幕一半,其他窗口也会排列在另一侧,还可以左右移动位置就很快的解决了。以下内容图文并茂的教你win10分屏快捷键如何使用的完全解决措施。
win10分屏快捷键如何使用
1、将打开的程序往屏幕 角落里拖拽即可分屏(注意窗口不要最大化)
2、也可以按下win+←/→快捷键可将其缩至屏幕一半,其他窗口也会排列在另一侧,还可以左右移动位置
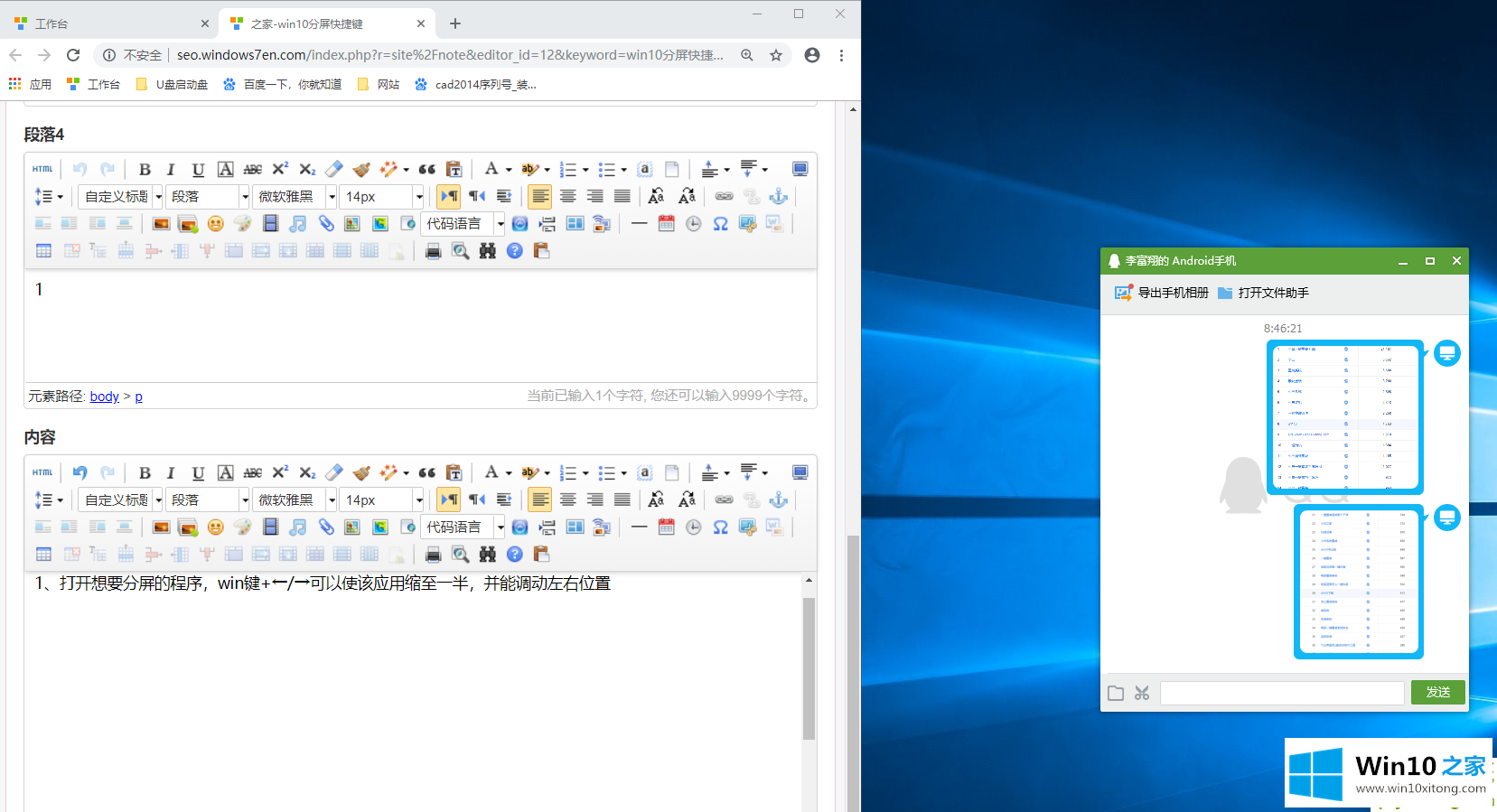
3、如果感觉这个屏幕还是不够用,点击win+↑/↓键就可以将其缩小至屏幕的1/4
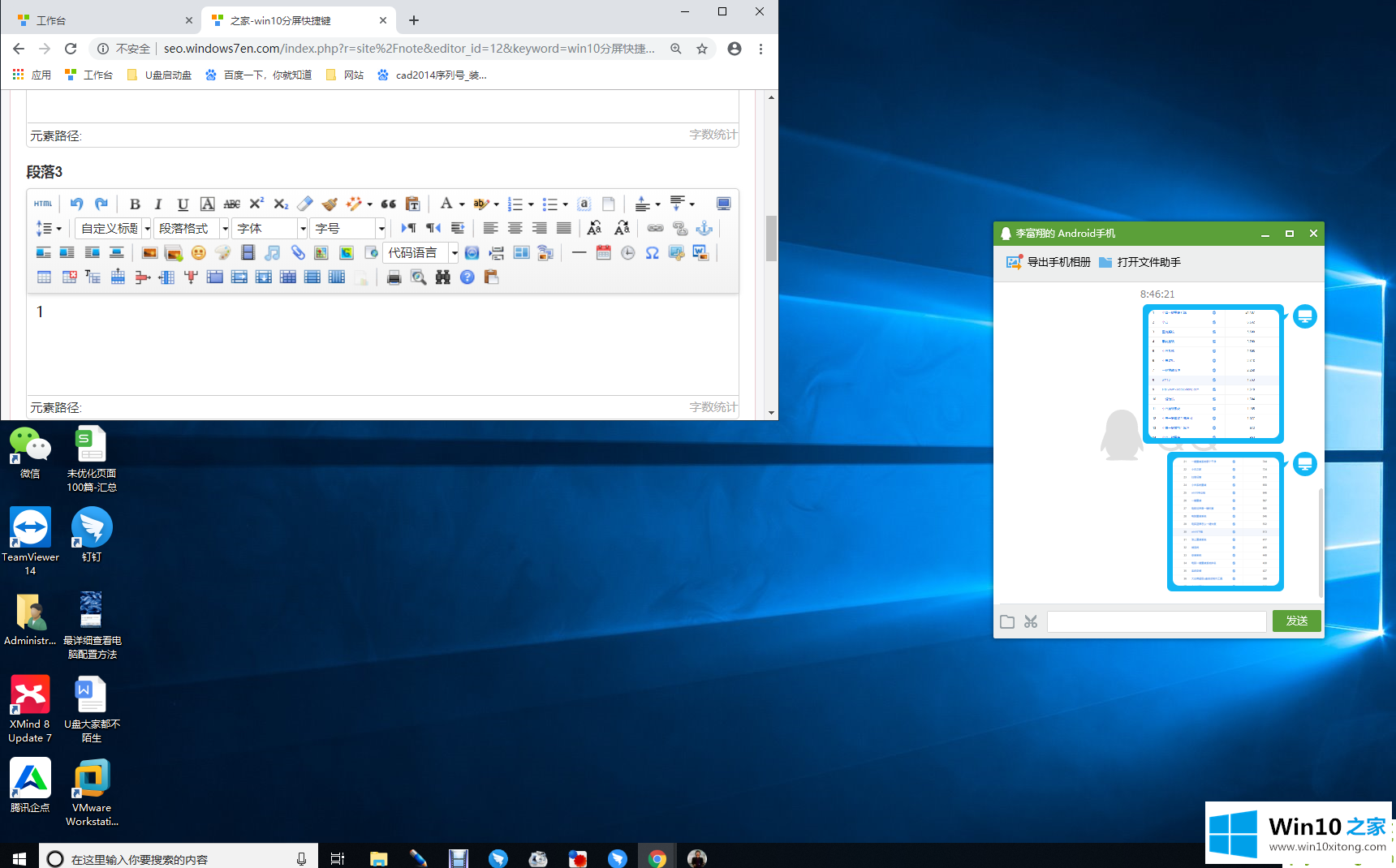
4、桌面左下角也有一个快捷键,点击即可分屏
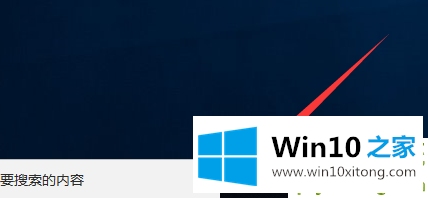
5、没有也不用担心,直接按下"win+tab"快捷键,也可以显示当前运行的程序,选择需要分屏显示的程序,点击“左侧贴靠”或“右侧贴靠。桌面不够用还可以新建桌面进行切换哦
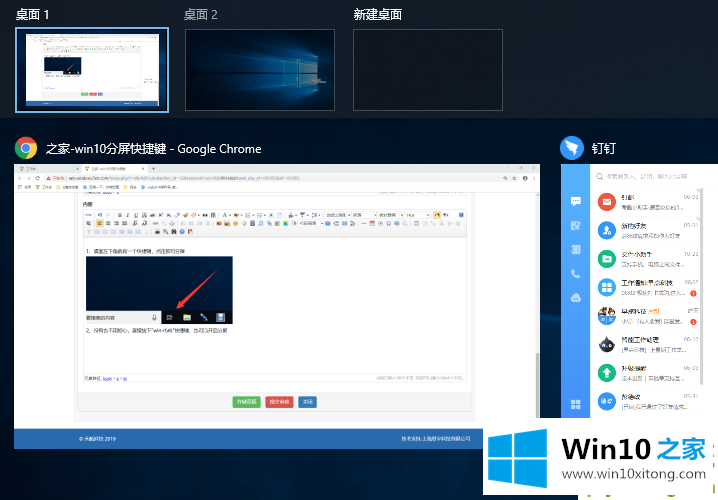
Win10 1909快速分屏方法步骤
在设备上打开3个窗口;
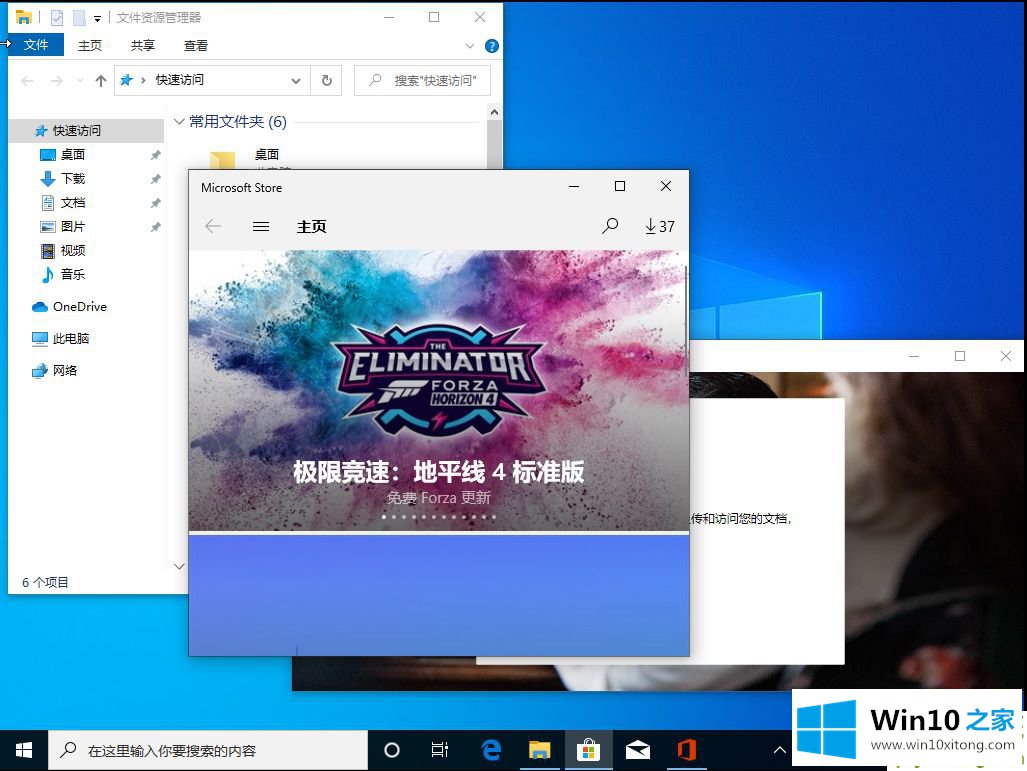
使用鼠标向左上角拖任一窗口,直至屏幕出现全屏提示框;
此时松开鼠标,窗口位置固定,占据桌面空间范围;
如果向下拖动窗口,出现提示框后松开鼠标,窗口位置固定,占据了桌面的一半空间;

最后,通过上述方法分别拖动另外两个窗口,便可实现分屏。
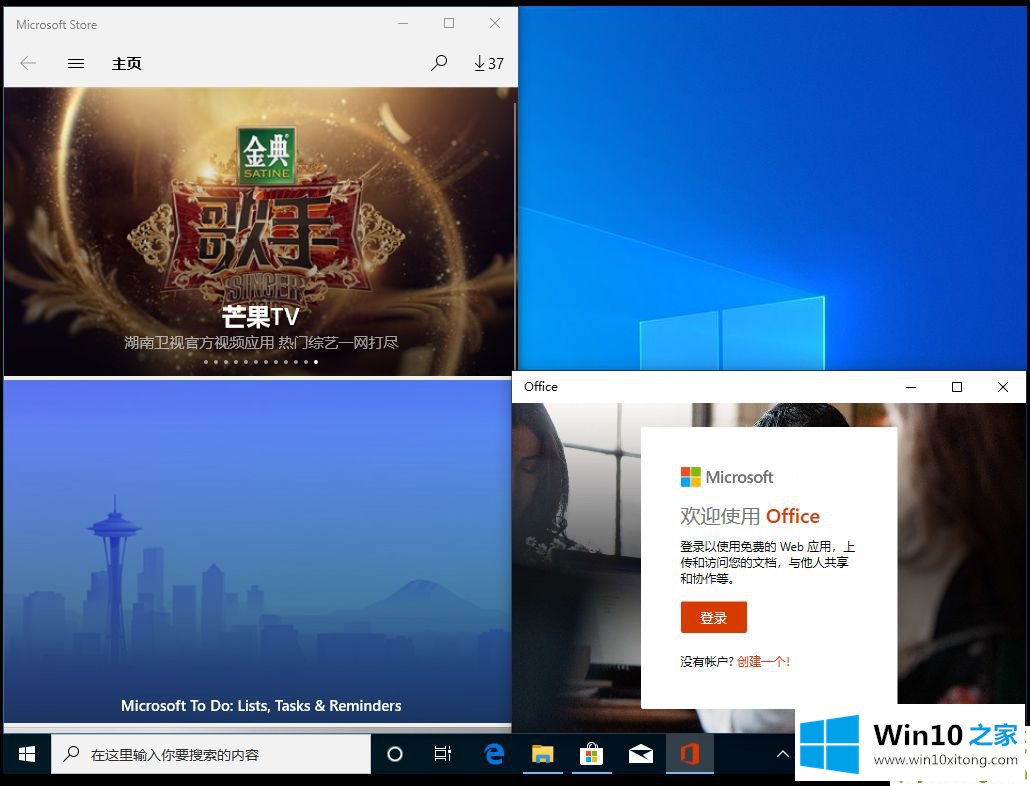
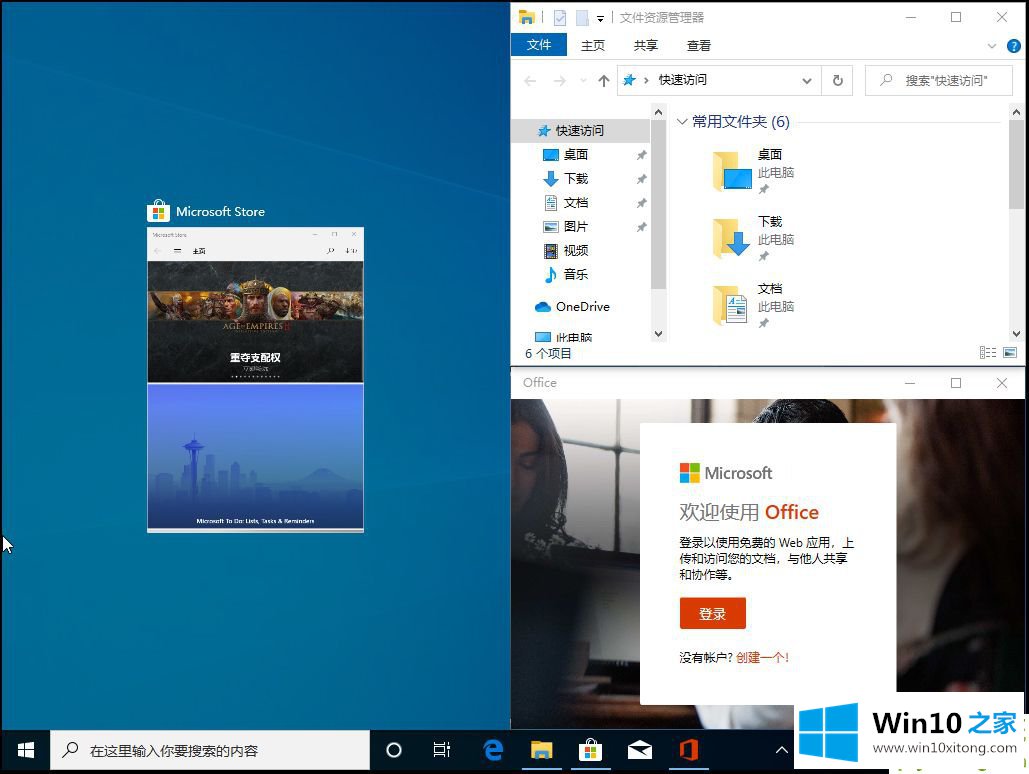
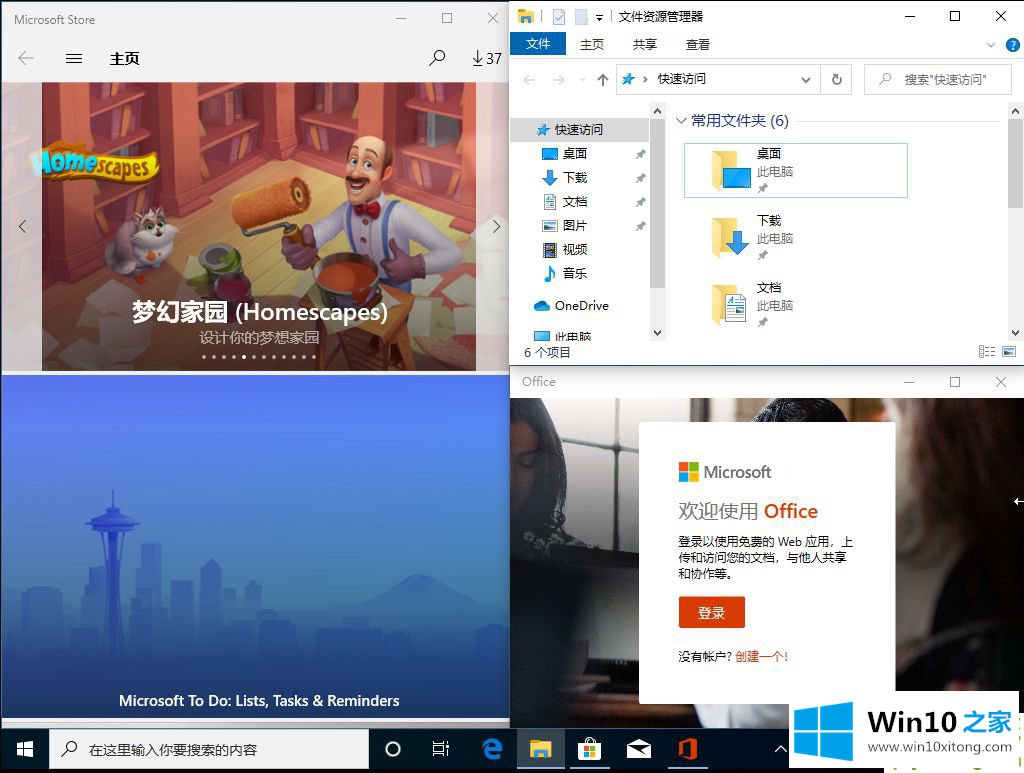
以上就是win10分屏快捷键如何使用?Win10 1909怎么快速分屏?,是不是对于win10系统的了解更多了一点呢?
根据上面提供的方法,win10分屏快捷键如何使用的问题就可以很轻松的解决了。如果你还有疑问,欢迎给本站留言。