
时间:2020-10-03 06:22:31 来源:www.win10xitong.com 作者:win10
有网友用win10系统的时候遇到过win10专业版如何通过注册表禁止创建新用户的问题,不知道大家是不是也遇到过,要是你的电脑知识不够丰富,那面对win10专业版如何通过注册表禁止创建新用户的问题就不知道怎么办了。别着急,我们自己就可以处理掉win10专业版如何通过注册表禁止创建新用户的问题,我们大家只需要这样操作:1、在电脑桌面左下角点击搜索,输入regedt32.exe,点击回车键。2、依次点击展开\HKEY_LOCAL_MACHINE\SAM\SAM\Domains\Account,选中其下Groups就好了。上面的内容简单的描述了一下win10专业版如何通过注册表禁止创建新用户问题该怎么处理,下面我们就仔细的来学习一下它的解决次序。

win10专业版如何通过注册表禁止创建新用户? 如何通过注册表禁止创建新用户的方法如下:
1、在电脑桌面左下角点击搜索,输入regedt32.exe,点击回车键。
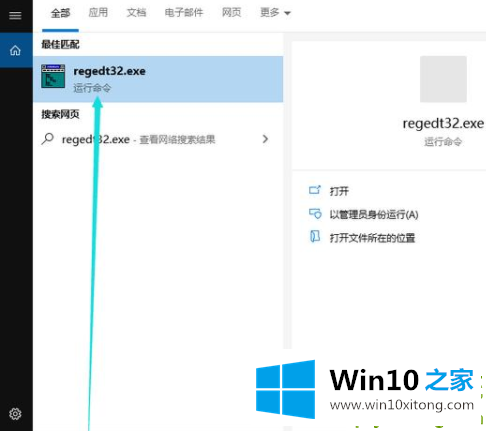
2、依次点击展开\HKEY_LOCAL_MACHINE\SAM\SAM\Domains\Account,选中其下Groups。
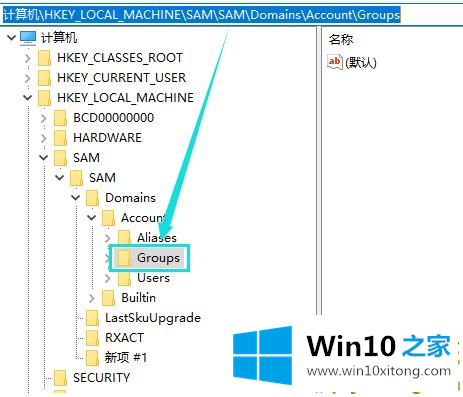
3、在Groups上方点击右键,在弹出的菜单中点击删除,在弹出的窗口中点击是。
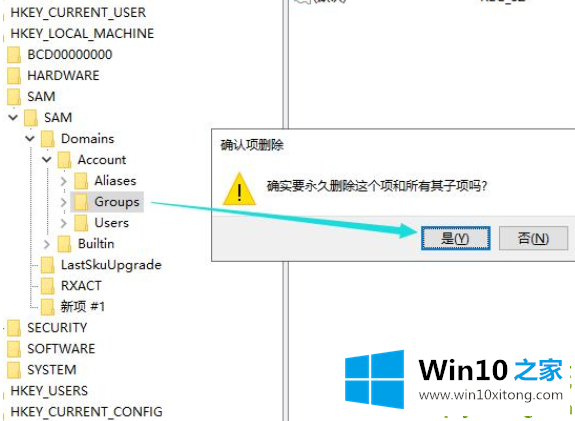
4、在Account上方点击右键,在弹出的菜单中点击权限。
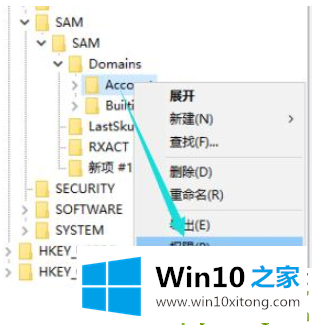
5、在弹出的窗口中选中administrator,然后在下方勾选拒绝完全控制,最后点击确定。
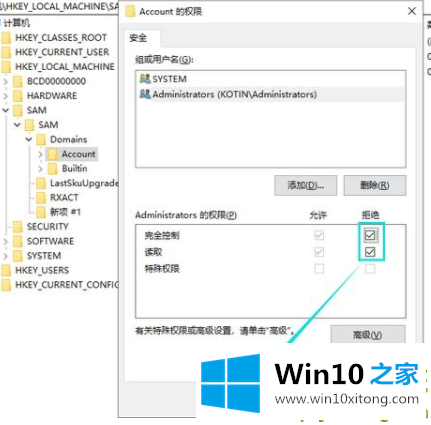
6、在企业局域网中一般是通过网管软件来设置,这里以大势至电脑文件防泄密系统为例进行介绍操作方法。百度下载该系统,解压后安装,然后使用快捷键alt+F2打开登陆窗口,输入帐号和密码,点击确定。
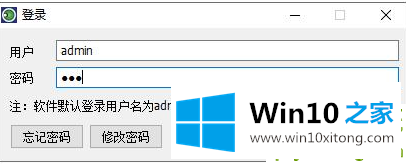
7、在主界面右侧找到操作系统控制,勾选下方禁止创建用户。
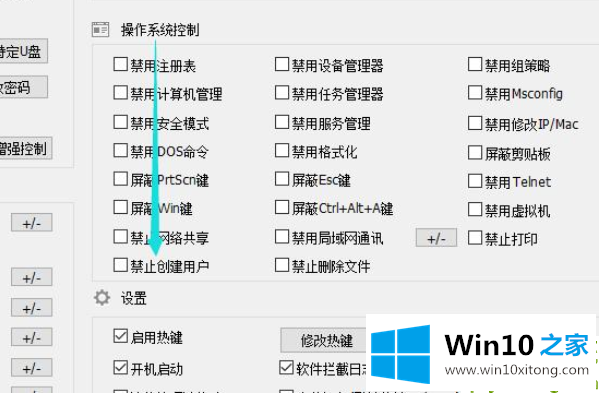
8、然后可以根据局域网内的需要勾选设置策略,比如存储设置控制、网络行为控制、智能设备控制等。
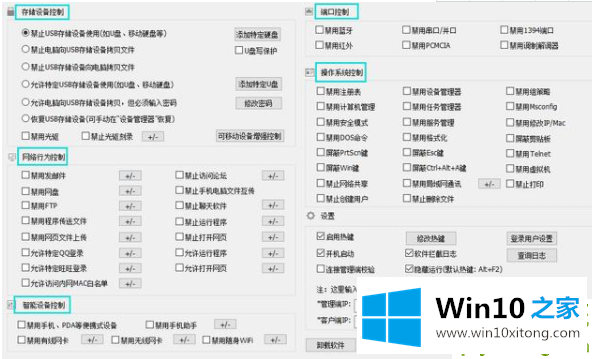
9、在下方设置中点击登陆用户设置,双击打开admin用户,输入修改的密码,依次点击确定,这样修改初始密码后会更加安全。
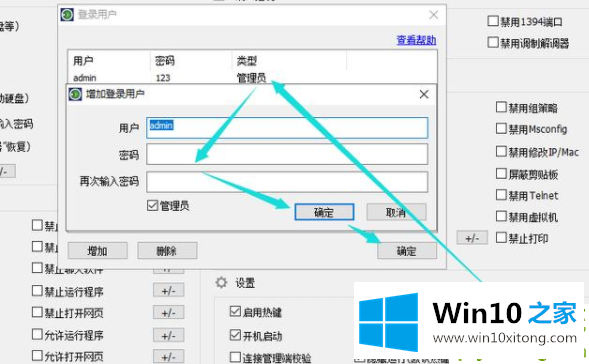
10、全部设置完成后点击后台运行。
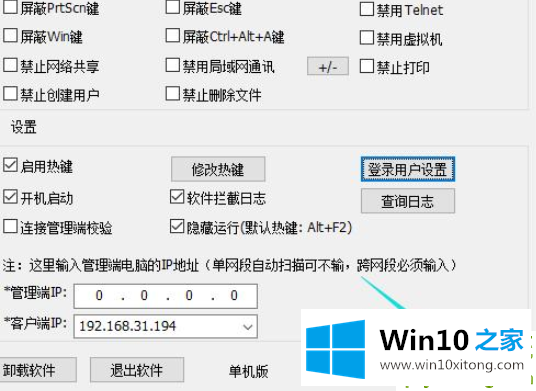
以上内容主要就是由小编给大家带来的win10专业版如何通过注册表禁止创建新用户的解决次序,我们非常感谢大家对我们网站的支持,谢谢。